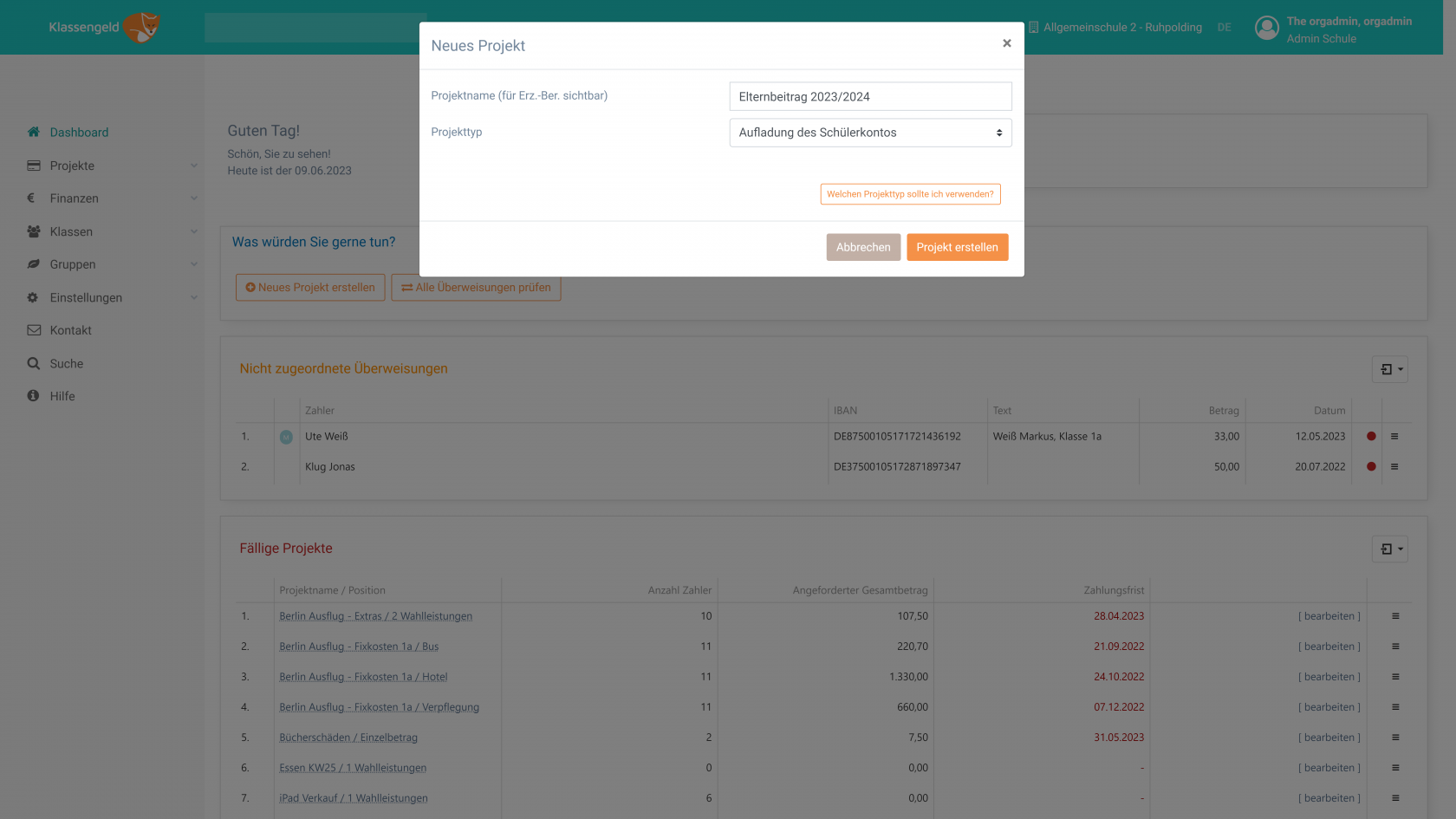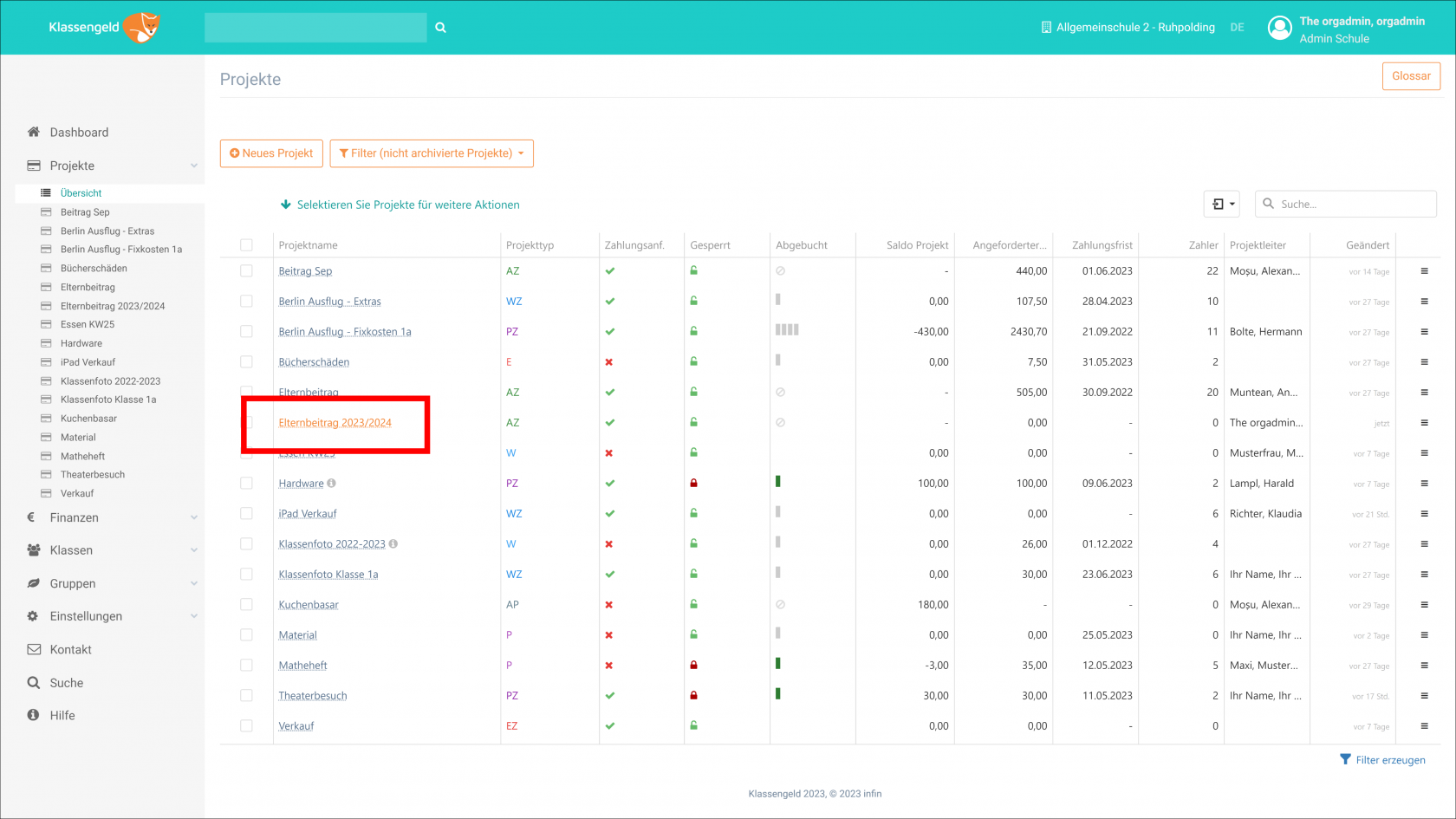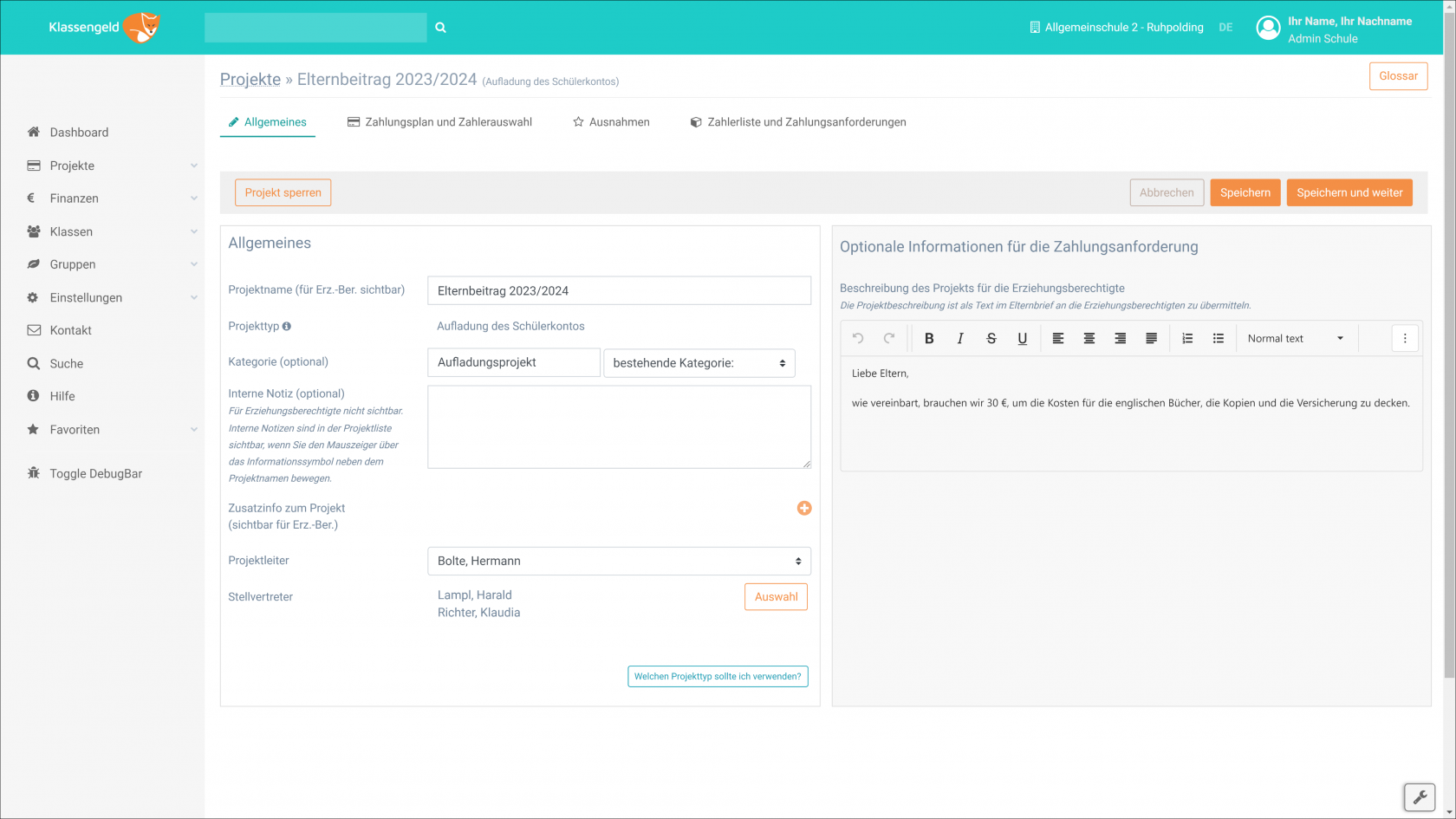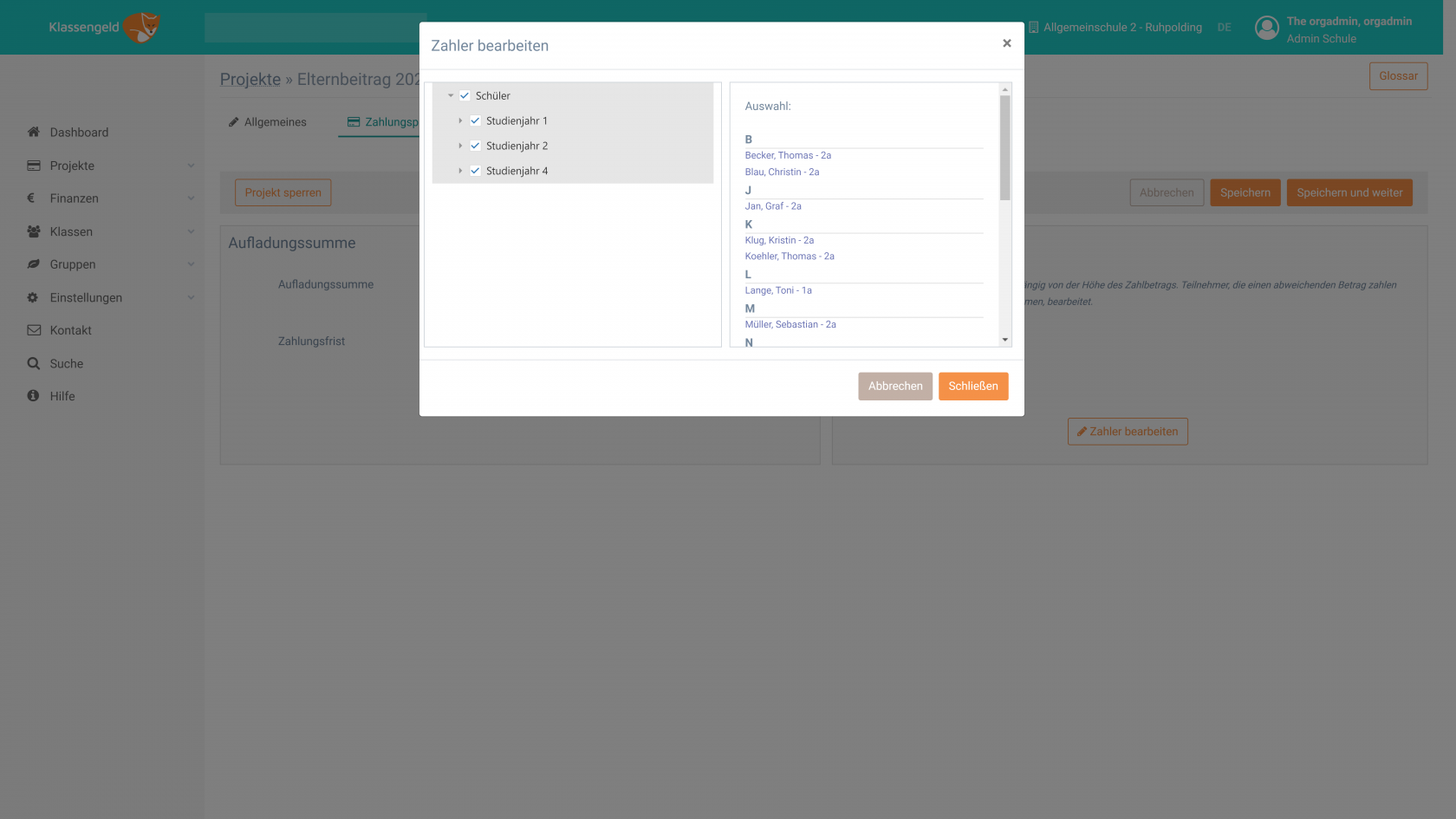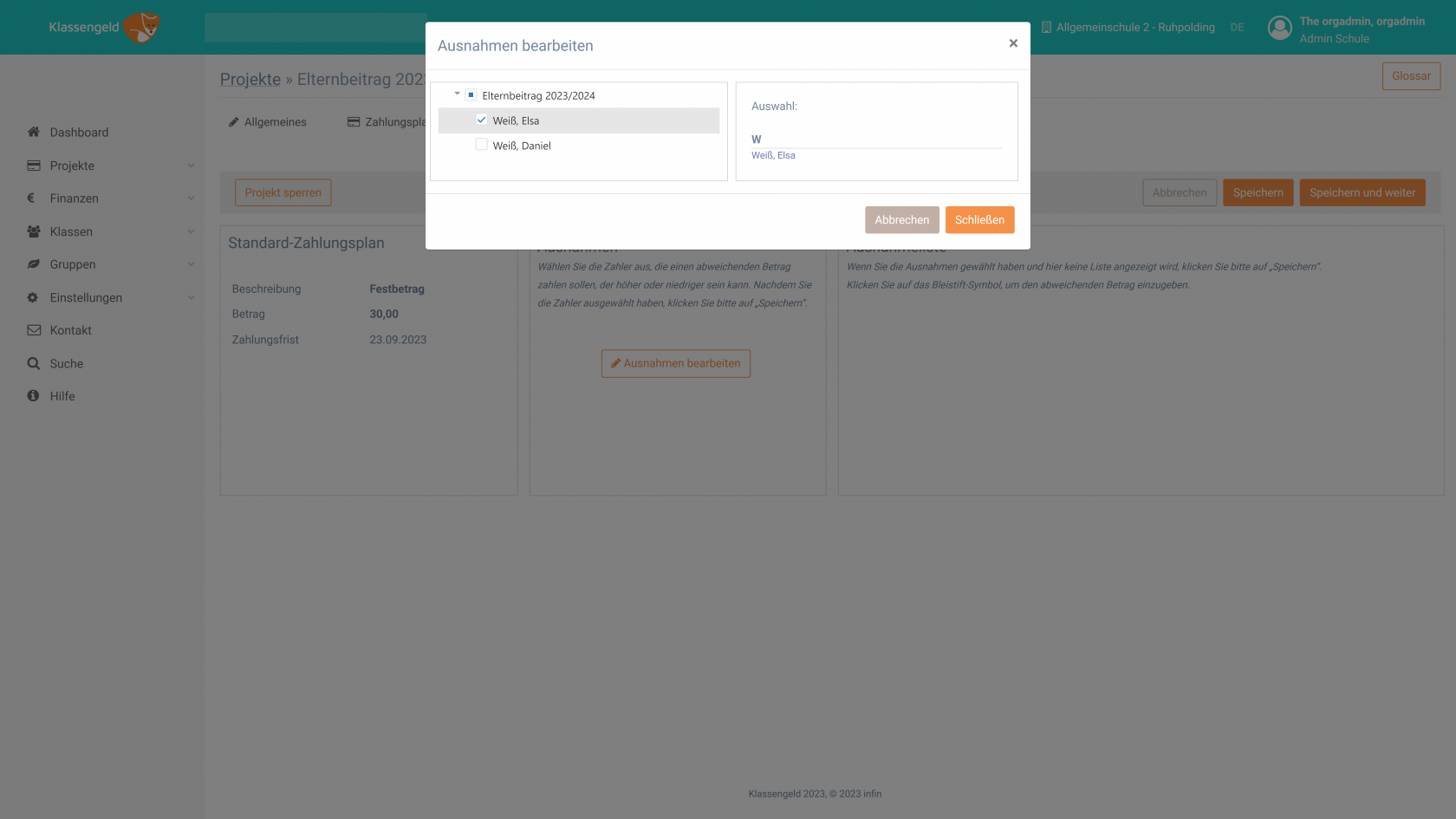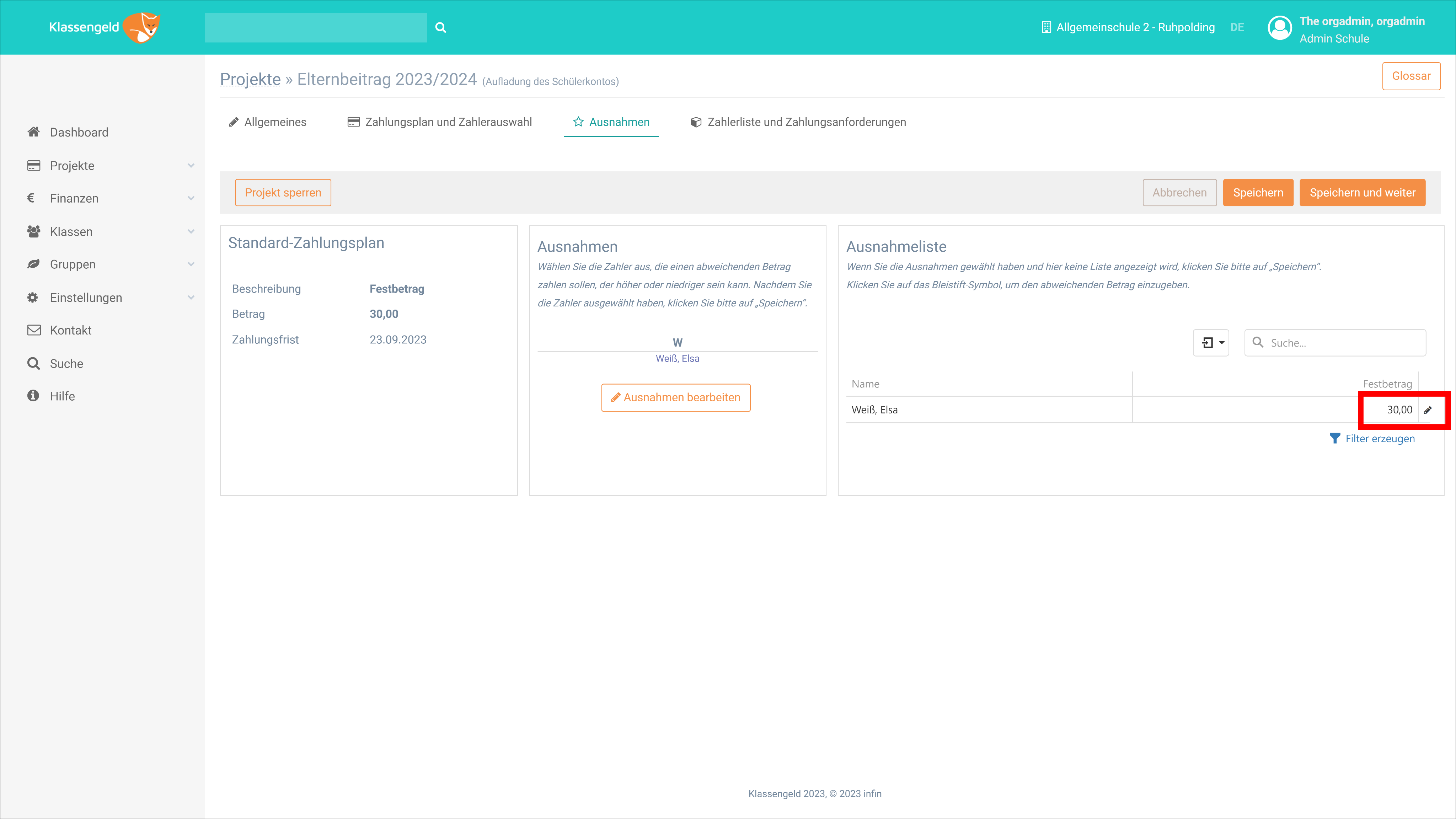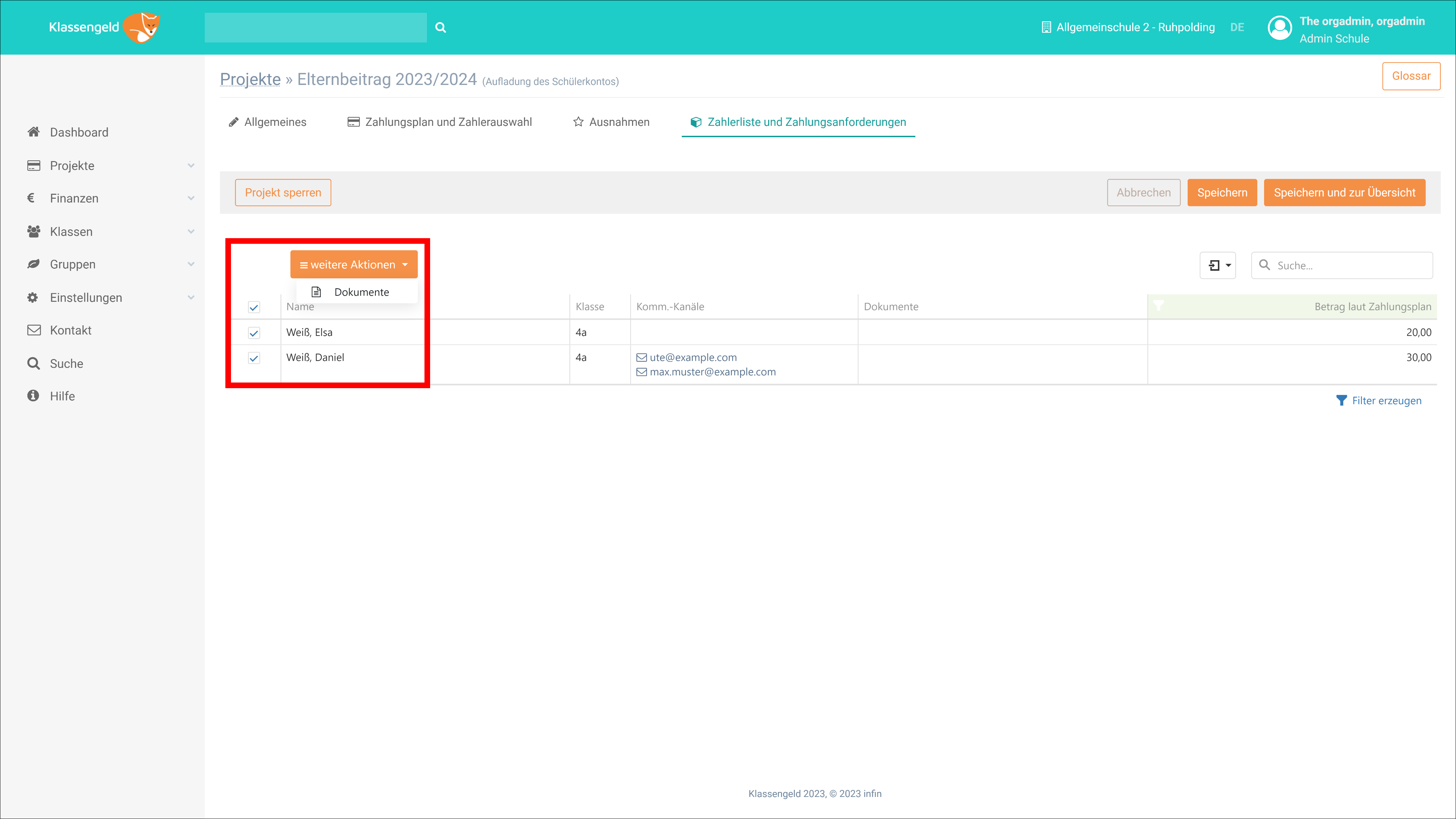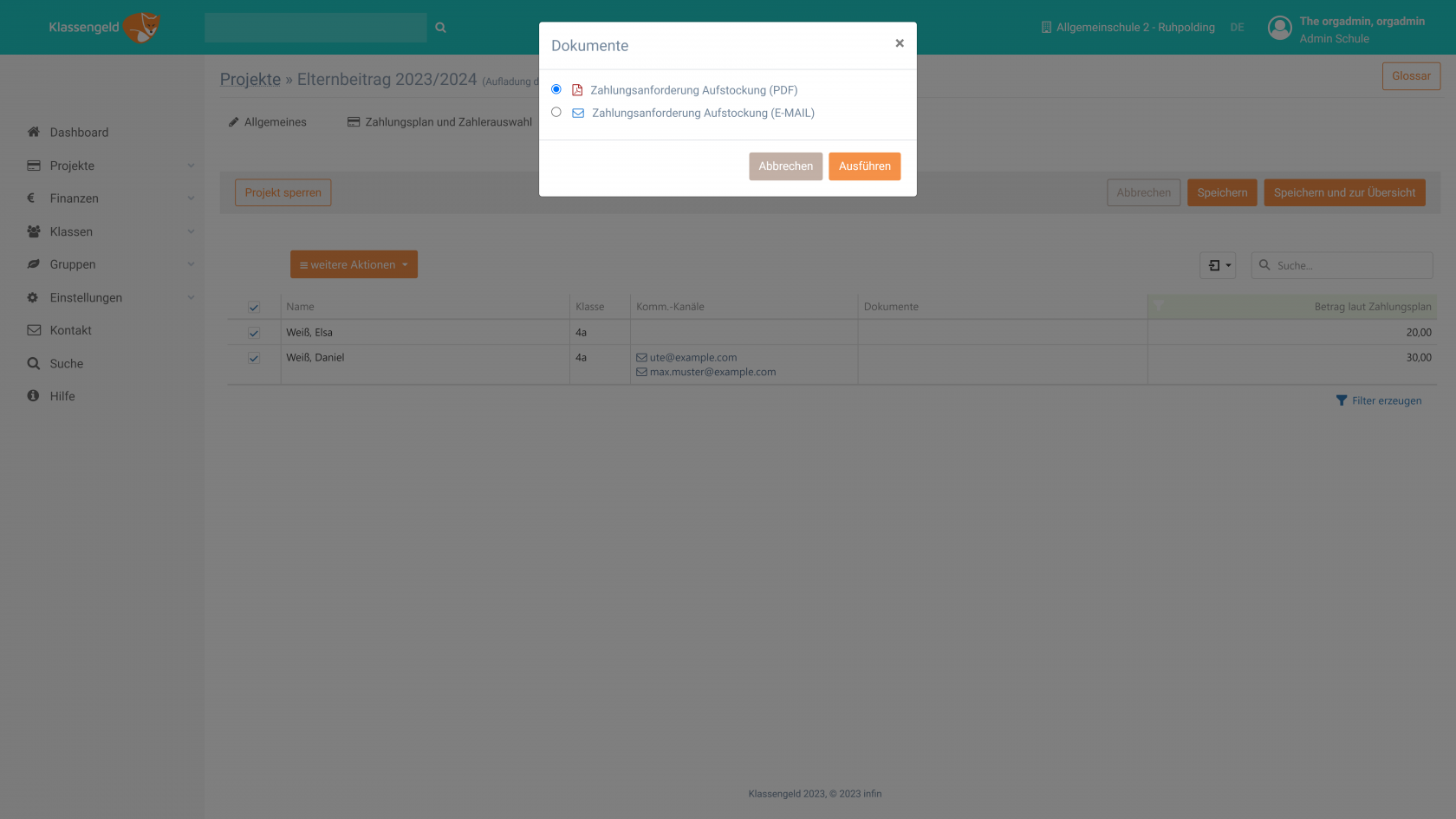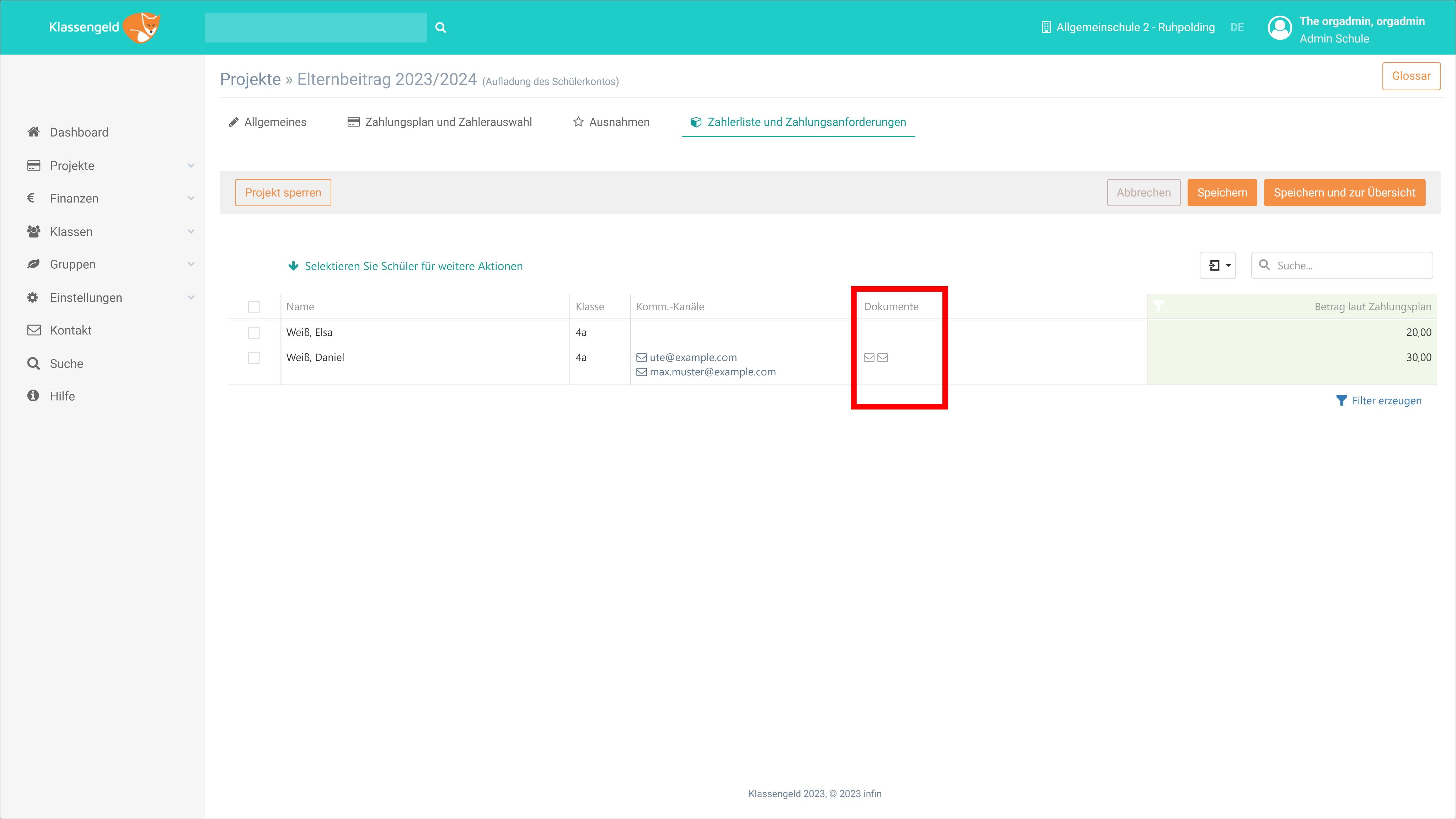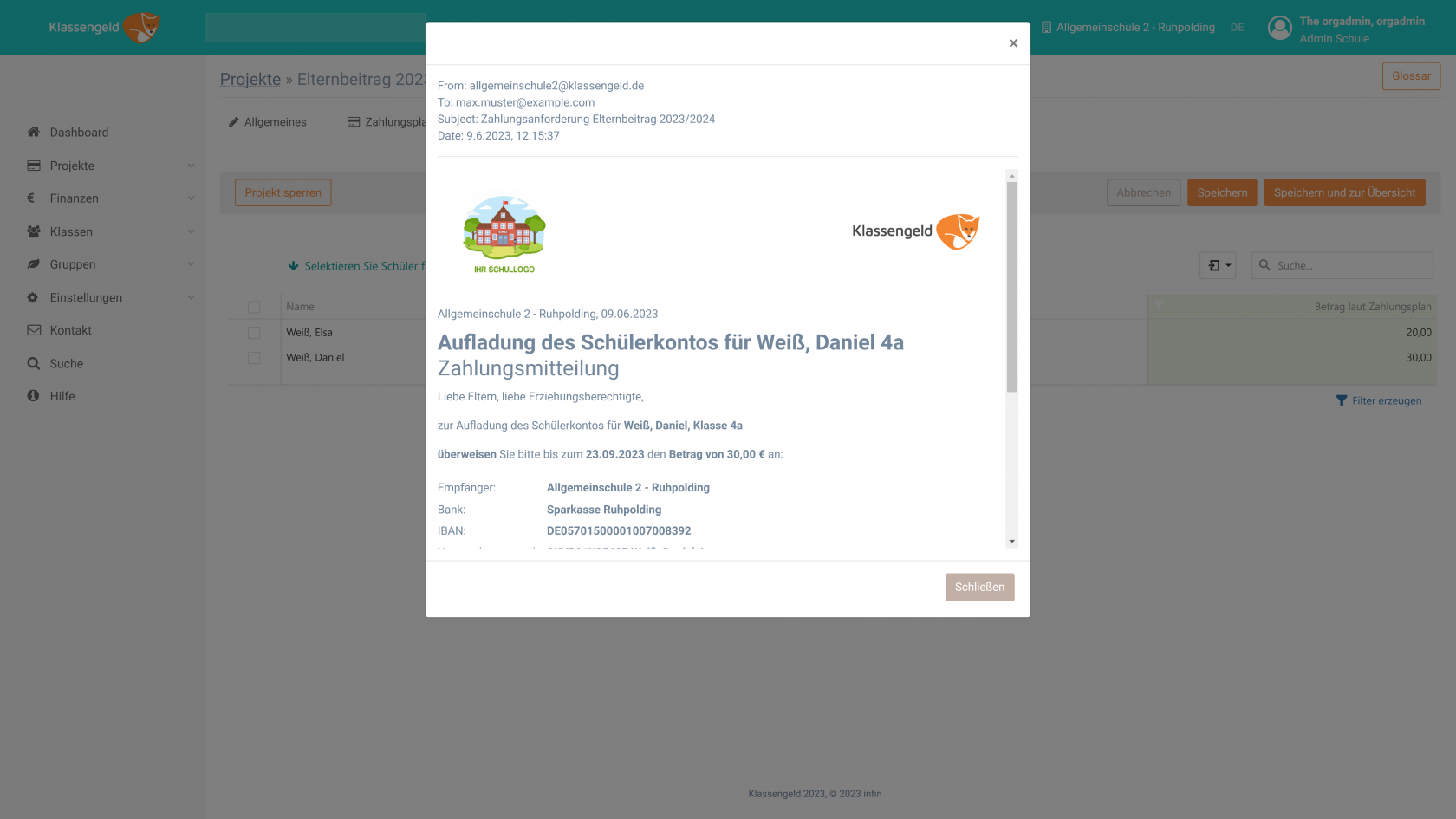Projekttyp: Aufladung des Schülerkontos
Wer kann diese Funktion nutzen?
- Admin-Benutzer
- Lehrkräfte
Beschreibung: Dieses Projekt muss zum Aufladen des Schülerkontos verwendet und kann als Vorauszahlung betrachtet werden. Die Erziehungsberechtigten erhalten eine Zahlungsanforderung. Diese Vorauszahlung kann für die Finanzierung von Projekten im Jahresverlauf verwendet werden. Bleibt am Jahresende ein Restbetrag übrig, kann dieser an die Erziehungsberechtigten zurückerstattet oder als Startguthaben auf das nächste Schuljahr übertragen werden.
Alle Beträge, die von einem Projekt zur Aufladung des Schülerkontos eingesammelt werden, landen auf dem Schülerkonto und werden als verfügbar angezeigt. Das bedeutet, dass sie für beliebige andere Projekte verwendet werden können.
Anleitung
Klicken Sie auf die Schaltfläche Neues Projekt erstellen, die Sie im Dashboard oder in der Projektübersicht finden.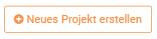
Geben Sie dem Projekt einen Namen, wählen Sie als Projekttyp Aufladung des Schülerkontos und klicken Sie auf die Schaltfläche Projekt erstellen.
Der Name ist für die Eltern sichtbar. Wir empfehlen daher einen beschreibenden und verständlichen Namen.
Tipp: Wenn Sie nicht sicher sind, welchen Projekttyp Sie verwenden sollen, können Sie jederzeit den Ratgeber einsehen.
Nachdem Sie das Projekt erstellt haben, landen Sie in der Projektübersicht, wo das neue Projekt orange markiert ist. Klicken Sie auf den Namen, um es zu öffnen.
Registerkarte Allgemeines
Geben Sie die erforderlichen Informationen auf der Registerkarte Allgemeines ein und klicken Sie auf die Schaltfläche Speichern und weiter.
Erläuterung der einzelnen Felder:
Projektname (Pflichtfeld): Der Projektname kann hier bei Bedarf jederzeit geändert werden.
Projekttyp: Nach der Erstellung des Projekts kann der Projekttyp nicht mehr geändert werden. Wenn Sie einen Fehler gemacht haben, müssen Sie das Projekt archivierenlöschen und ein neues Projekt erstellen.
Kategorie (optional): Kategorien erstellen automatisch Ordner in der Projektliste auf der linken Seite und ermöglichen die Gruppierung von Projekten.
Interne Notiz (optional): Für Erziehungsberechtigte nicht sichtbar. Interne Notizen sind in der Projektübersicht sichtbar, wenn Sie den Mauszeiger über das Informationssymbol neben dem Projektnamen bewegen.
Zusatzinfo zum Projekt (optional): Sie können ein oder mehrere Dokumente jeglicher Art hochladen. Das kann zum Beispiel eine Karte, eine Packliste oder ein Veranstaltungsprogramm sein. Diese sind für die Erziehungsberechtigten im Elternportal sichtbar.
Projektleiter: Verantwortliche Person für das Projekt. Lehrkräfte dürfen keine Projekte für andere Kollegen erstellen. Die Lehrkräfte können nur ihre eigenen Projekte oder die Projekte, für die sie stellvertretend verantwortlich sind, sehen und bearbeiten.
Stellvertreter (optional): Der Stellvertreter kann alles im Projekt bearbeiten, außer das Feld Projektleiter.
Optionale Informationen für die Zahlungsanforderung (optional): Hier können Sie einen beliebigen Text hinzufügen, der in der an die Erziehungsberechtigten gesendeten Zahlungsanforderung enthalten sein wird.
Registerkarte Zahlungsplan und Zahlerauswahl
In der Registerkarte Zahlungsplan und Zahlerauswahl geben Sie den einzusammelnden Betrag und das Zahlungsziel für die Erziehungsberechtigten an und wählen die Teilnehmer aus.
Erläuterung der einzelnen Felder:
Aufladungssumme (Pflichtfeld): Der Betrag, den wir von den Erziehungsberechtigten verlangen werden.
Zahlungsfrist (Pflichtfeld): Zahlungstermin für die Erziehungsberechtigten. Das aktuelle Datum erscheint als Standard.
Zahler (Pflichtfeld): Alle Projektteilnehmer. Bei diesem Projekttyp können nur Schüler ausgewählt werden.
Um die Teilnehmer auszuwählen, klicken Sie einfach auf die Schaltfläche Zahler bearbeiten. Wenn Sie die Auswahl der Zahler erledigt haben, klicken Sie auf Schließen.
Klicken Sie auf die Schaltfläche Speichern und weiter.
Registerkarte Ausnahmen
Auf der Registerkarte Ausnahmen können Sie alle Schüler auswählen, die einen abweichenden Betrag zahlen sollen. Der Betrag kann höher oder niedriger sein. Dieser Schritt ist optional. Wenn Sie keine Ausnahmen haben, können Sie zum nächsten Schritt übergehen.
Sie möchten Ausnahmen hinzufügen? Klicken Sie auf die Schaltfläche Ausnahmen bearbeiten.
Die Schülerliste enthält nur diejenigen, die als Zahler ausgewählt wurden.
Wählen Sie die gewünschten Schüler aus, und klicken Sie auf Schließen.
Die Ausnahmeliste wird erst sichtbar, wenn Sie auf Speichern klicken.
Klicken Sie auf das Bleistiftsymbol, um den Betrag zu ändern.
Der neue Betrag wird orange markiert.
Klicken Sie auf die Schaltfläche Speichern und weiter.
Registerkarte Zahlerliste und Zahlungsanforderungen
Sie können nun die Zahlungsanforderung an die Erziehungsberechtigten senden. In der Registerkarte Zahlerliste und Zahlungsanforderungen können Sie entweder die Zahlungsanforderung als PDF-Dokument erstellen oder eine E-Mail an die registrierten Erziehungsberechtigten schicken.
Erläuterung der einzelnen Felder:
Komm.-Kanäle: Die E-Mail-Adressen, die die Erziehungsberechtigten angeben, um Mitteilungen von Klassengeld zu erhalten. Es kann eine oder mehrere E-Mail-Adressen für jeden Schüler geben.
Dokumente: Wenn ein Dokument (z. B. die Zahlungsanforderung) per E-Mail an die Erziehungsberechtigten gesendet wird, erscheint in dieser Spalte ein Umschlagsymbol. Wenn Sie auf dieses Symbol klicken, wird eine Kopie der gesendeten E-Mail geöffnet. Wenn für den Schüler mehrere E-Mails als Kommunikationskanal registriert sind, wird für jede gesendete E-Mail ein Umschlagsymbol angezeigt.
Betrag laut Zahlungsplan: Der Betrag, den jeder Schüler zu bezahlen hat. Er ist in den Registerkarten Zahlungsplan und Zahlerauswahl und Ausnahmen festgelegt.
Wählen Sie einfach einen oder mehrere Schüler aus, klicken Sie auf weitere Aktionen und wählen Sie Dokumente.
Wählen Sie PDF oder E-Mail und klicken Sie auf Ausführen.
Wenn Sie PDF auswählen, wird eine neue Browser-Registerkarte mit allen PDFs geöffnet.
Wenn Sie E-Mail wählen, wird unter der Spalte Dokumente ein Briefumschlagsymbol angezeigt. Dies ist eine Kopie jeder gesendeten E-Mail. Klicken Sie auf das Symbol, um die einzelnen E-Mails zu öffnen. Das heißt, wenn ein Schüler beispielsweise zwei registrierte E-Mail-Adressen hat, werden zwei Umschläge angezeigt.
Feldbeschreibungen
Registerkarte: Allgemeines
Projektname (Pflichtfeld): Der Projektname kann hier bei Bedarf jederzeit geändert werden.
Projekttyp: Nach der Erstellung des Projekts kann der Projekttyp nicht mehr geändert werden. Wenn Sie einen Fehler gemacht haben, müssen Sie das Projekt archivieren und ein neues Projekt erstellen.
Kategorie (optional): Kategorien erstellen automatisch Ordner in der Projektliste auf der linken Seite und ermöglichen die Gruppierung von Projekten.
Interne Notiz (optional): Für Erziehungsberechtigte nicht sichtbar. Interne Notizen sind in der Projektübersicht sichtbar, wenn Sie den Mauszeiger über das Informationssymbol neben dem Projektnamen bewegen.
Zusatzinfo zum Projekt (optional): Sie können ein oder mehrere Dokumente jeglicher Art hochladen. Das kann zum Beispiel eine Karte, eine Packliste oder ein Veranstaltungsprogramm sein. Diese sind für die Erziehungsberechtigten im Elternportal sichtbar.
Projektleiter: Verantwortliche Person für das Projekt. Lehrkräfte dürfen keine Projekte für andere Kollegen erstellen. Die Lehrkräfte können nur ihre eigenen Projekte oder die Projekte, für die sie stellvertretend verantwortlich sind, sehen und bearbeiten.
Stellvertreter (optional): Der Stellvertreter kann alles im Projekt bearbeiten, außer das Feld Projektleiter.
Optionale Informationen für die Zahlungsanforderung (optional): Hier können Sie einen beliebigen Text hinzufügen, der in der an die Erziehungsberechtigten gesendeten Zahlungsanforderung enthalten sein wird.
Registerkarte: Zahlungsplan und Zahlerauswahl
Aufladungssumme (Pflichtfeld): Der Betrag, den wir von den Erziehungsberechtigten verlangen werden.
Zahlungsfrist (Pflichtfeld): Zahlungstermin für die Erziehungsberechtigten. Das aktuelle Datum erscheint als Standard.
Zahler (Pflichtfeld): Alle Projektteilnehmer. Bei diesem Projekttyp können nur Schüler ausgewählt werden.
Registerkarte: Ausnahmen
Ausnahmen (optional): Die Zahler, die einen abweichenden Betrag zahlen sollen, der höher oder niedriger sein kann.
Registerkarte: Zahlerliste und Zahlungsanforderung
Komm.-Kanäle: Die E-Mail-Adressen, die die Erziehungsberechtigten angeben, um Mitteilungen von Klassengeld zu erhalten. Es kann eine oder mehrere E-Mail-Adressen für jeden Schüler geben.
Dokumente: Wenn ein Dokument (z. B. die Zahlungsanforderung) per E-Mail an die Erziehungsberechtigten gesendet wird, erscheint in dieser Spalte ein Umschlagsymbol. Wenn Sie auf dieses Symbol klicken, wird eine Kopie der gesendeten E-Mail geöffnet. Wenn für den Schüler mehrere E-Mails als Kommunikationskanal registriert sind, wird für jede gesendete E-Mail ein Umschlagsymbol angezeigt.
Betrag laut Zahlungsplan: Der Betrag, den jeder Schüler zu bezahlen hat. Er ist in den Registerkarten Zahlungsplan und Zahlerauswahl und Ausnahmen festgelegt.