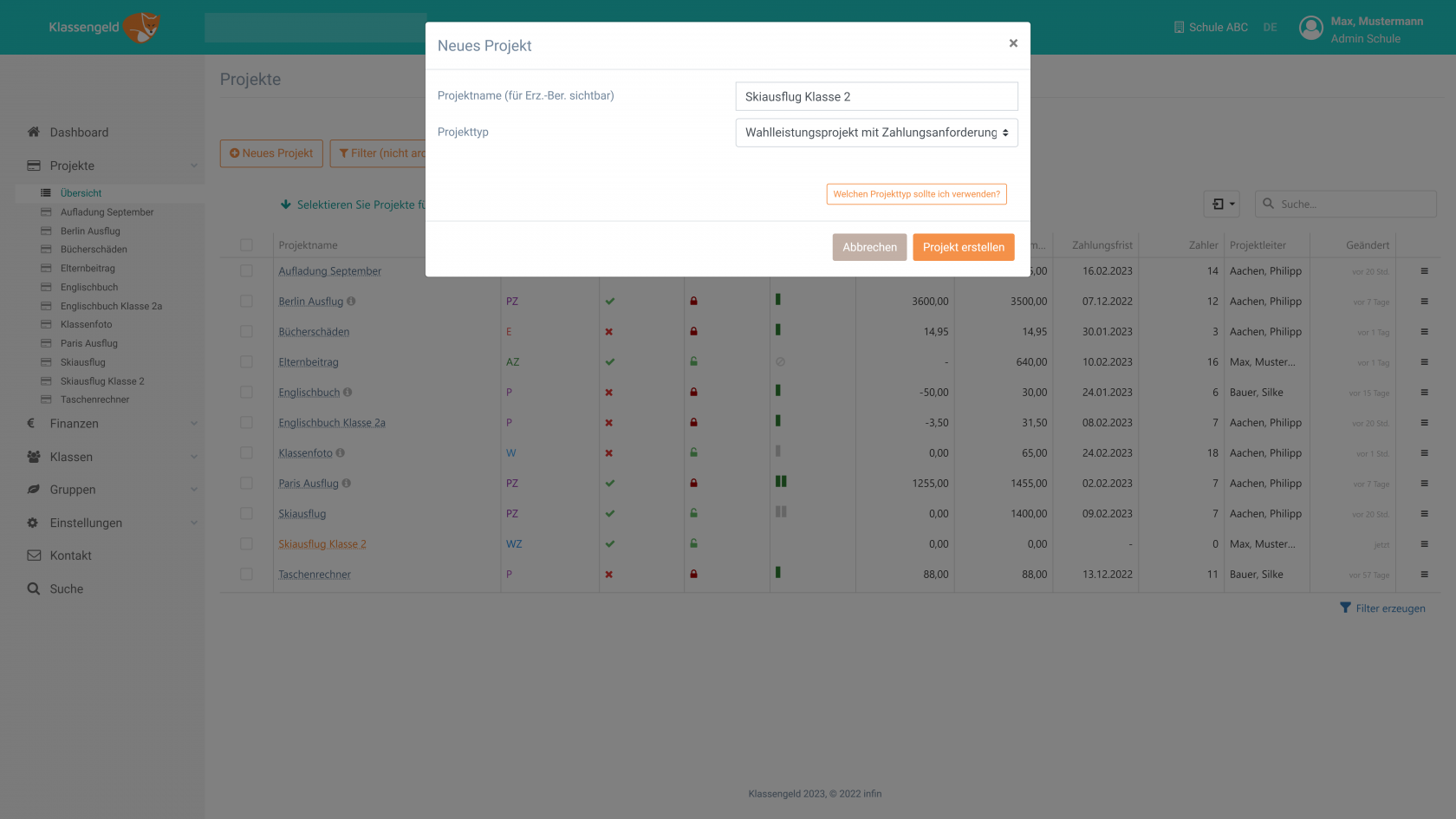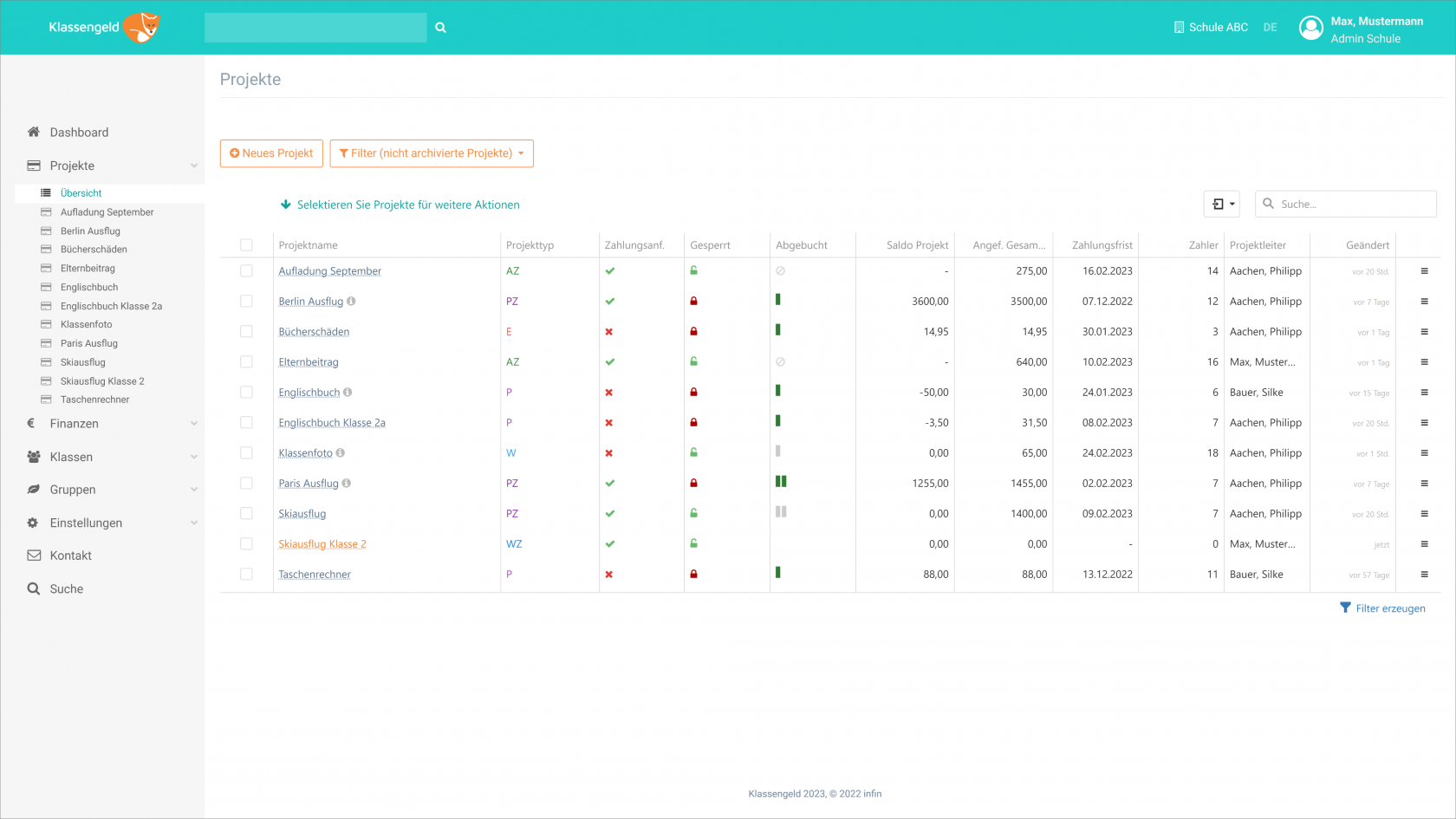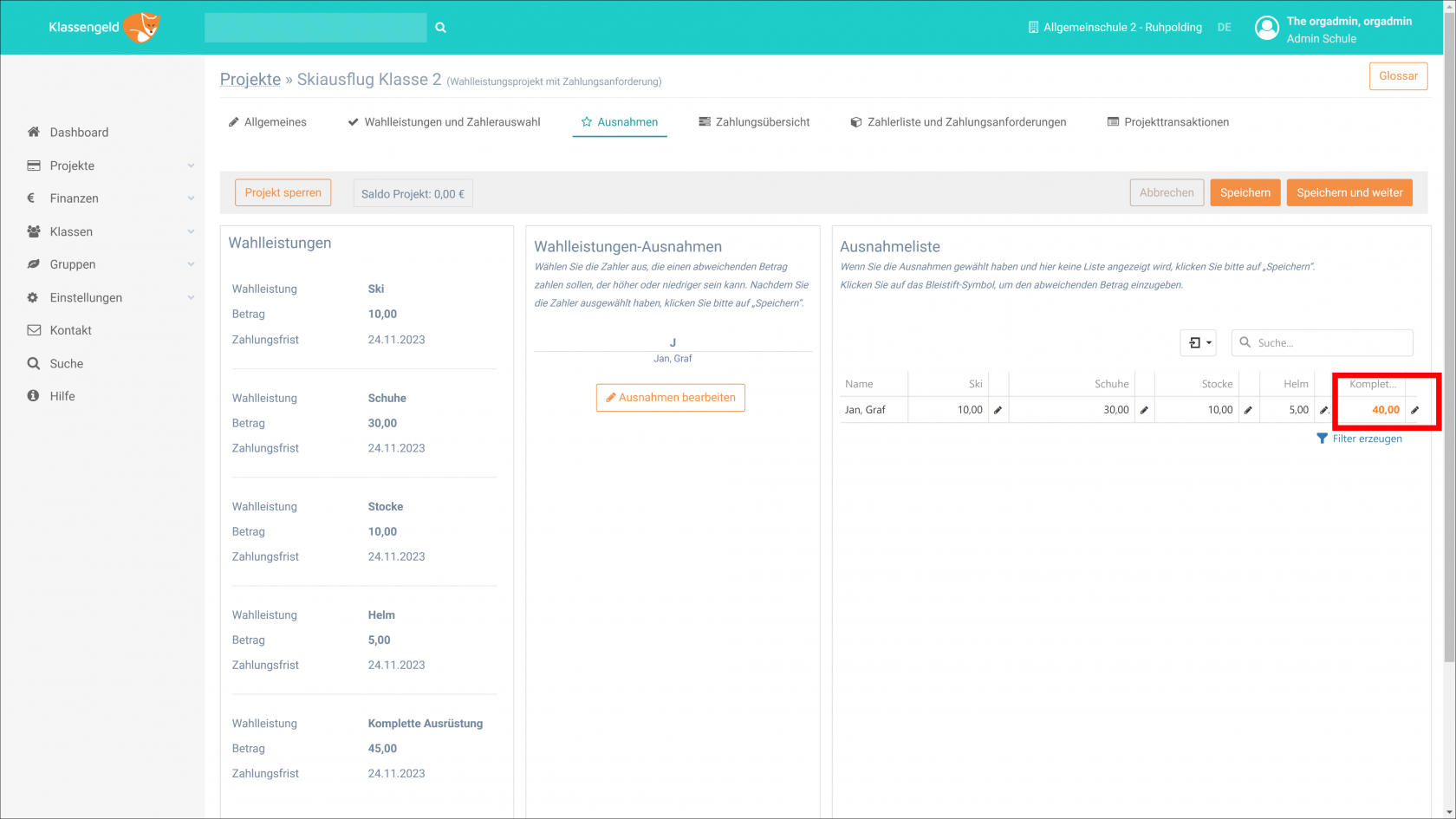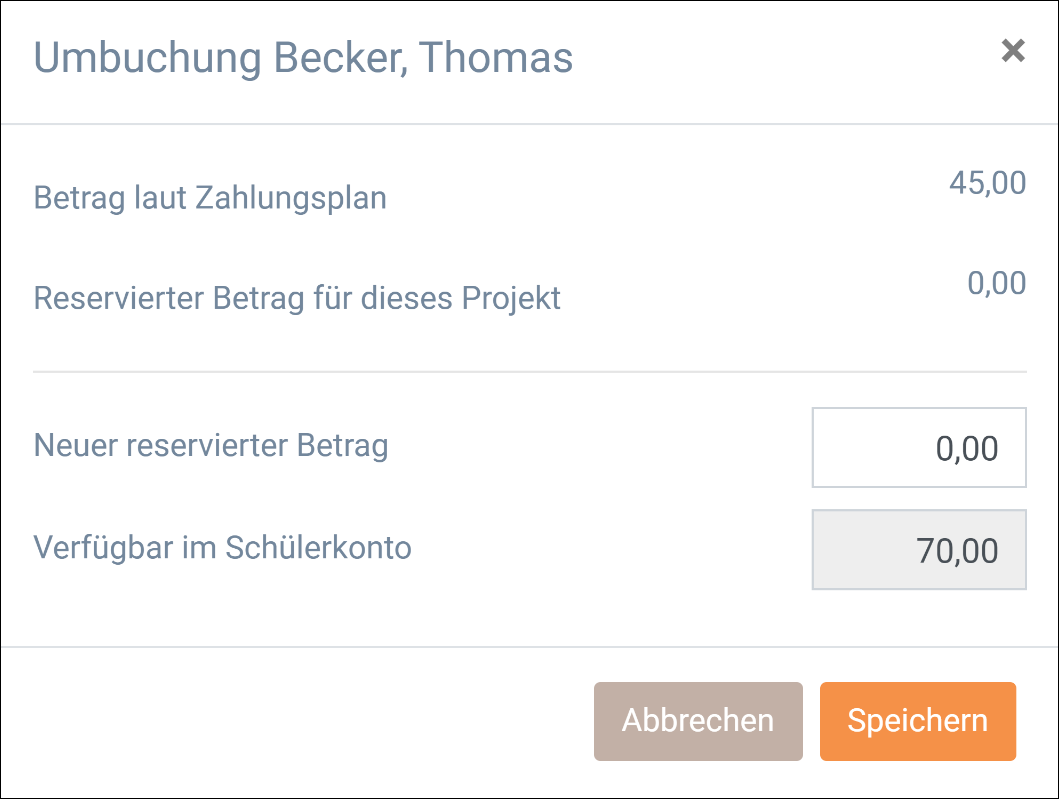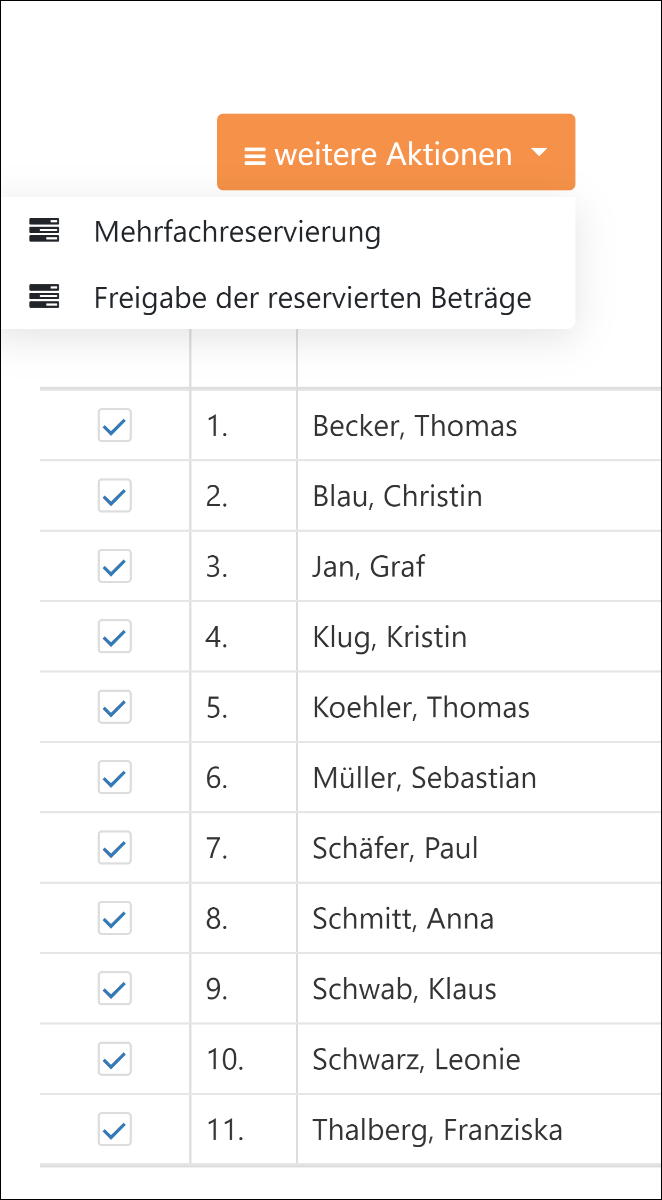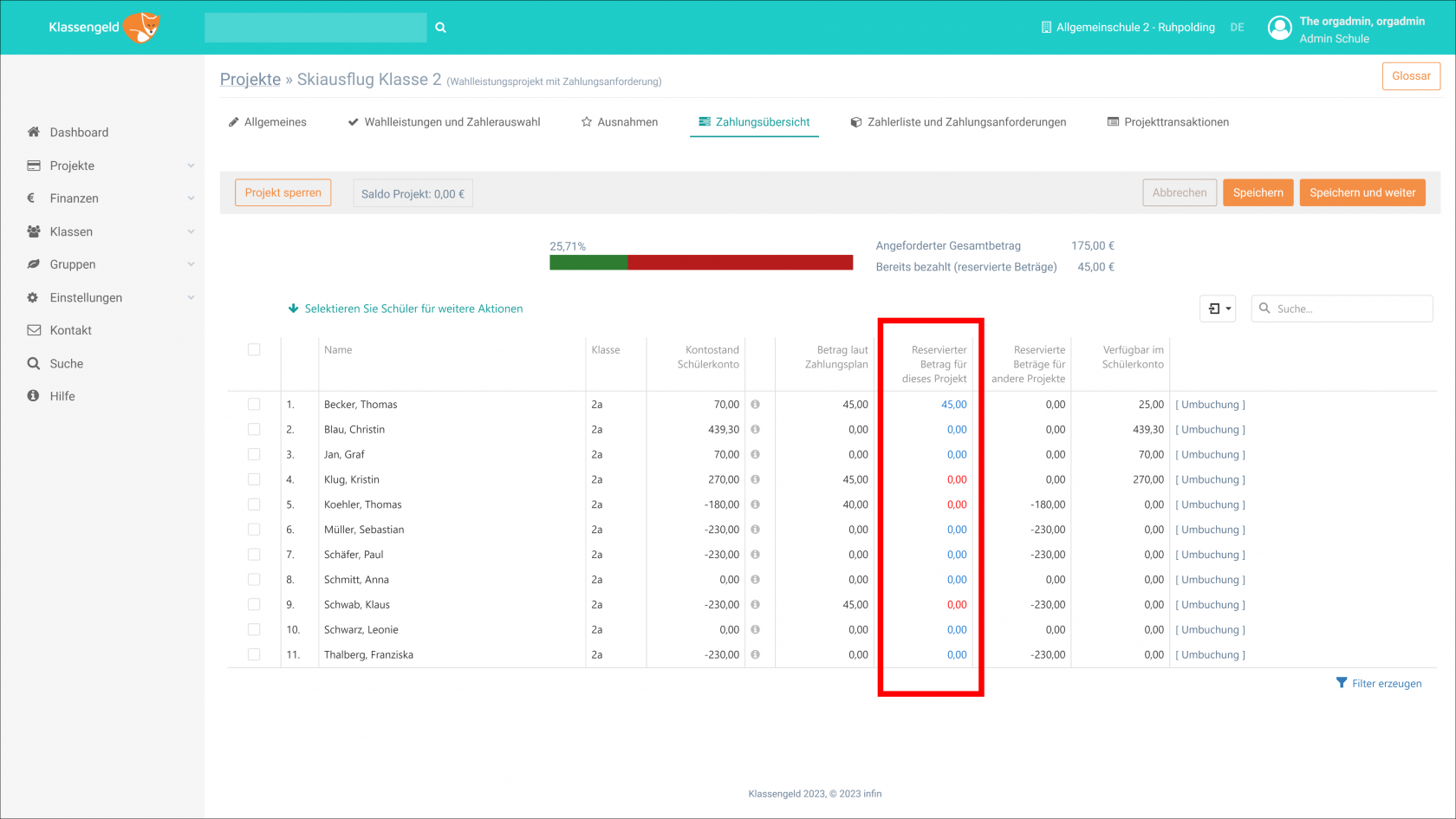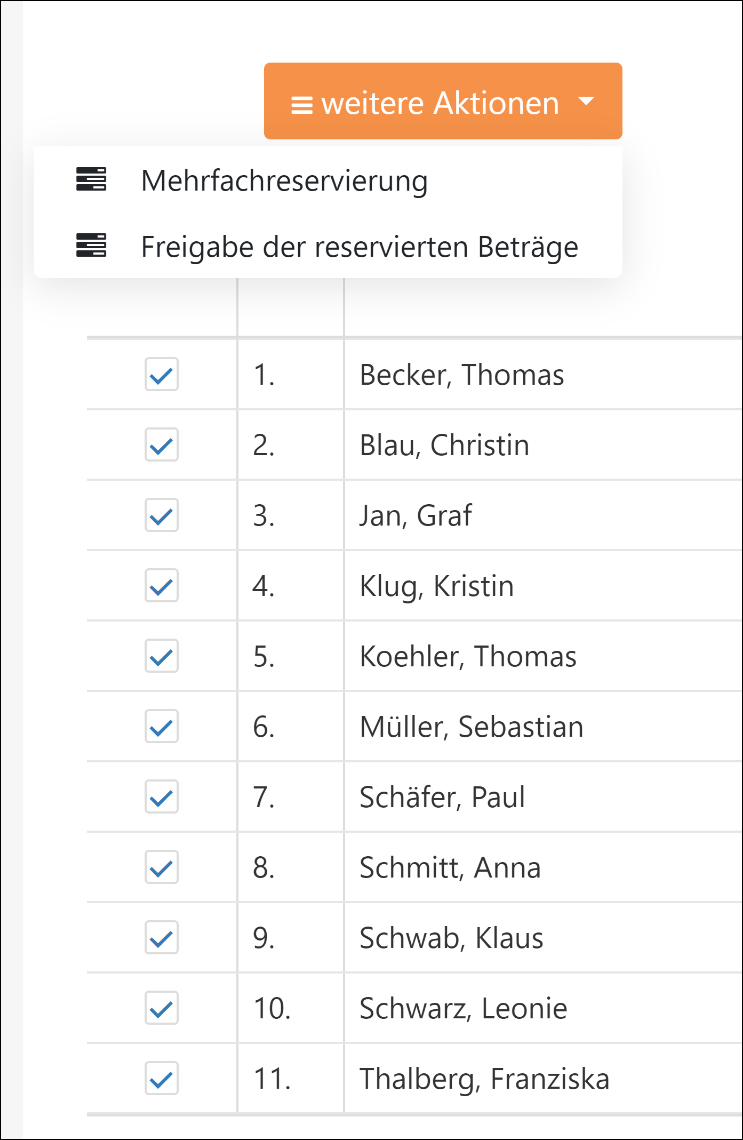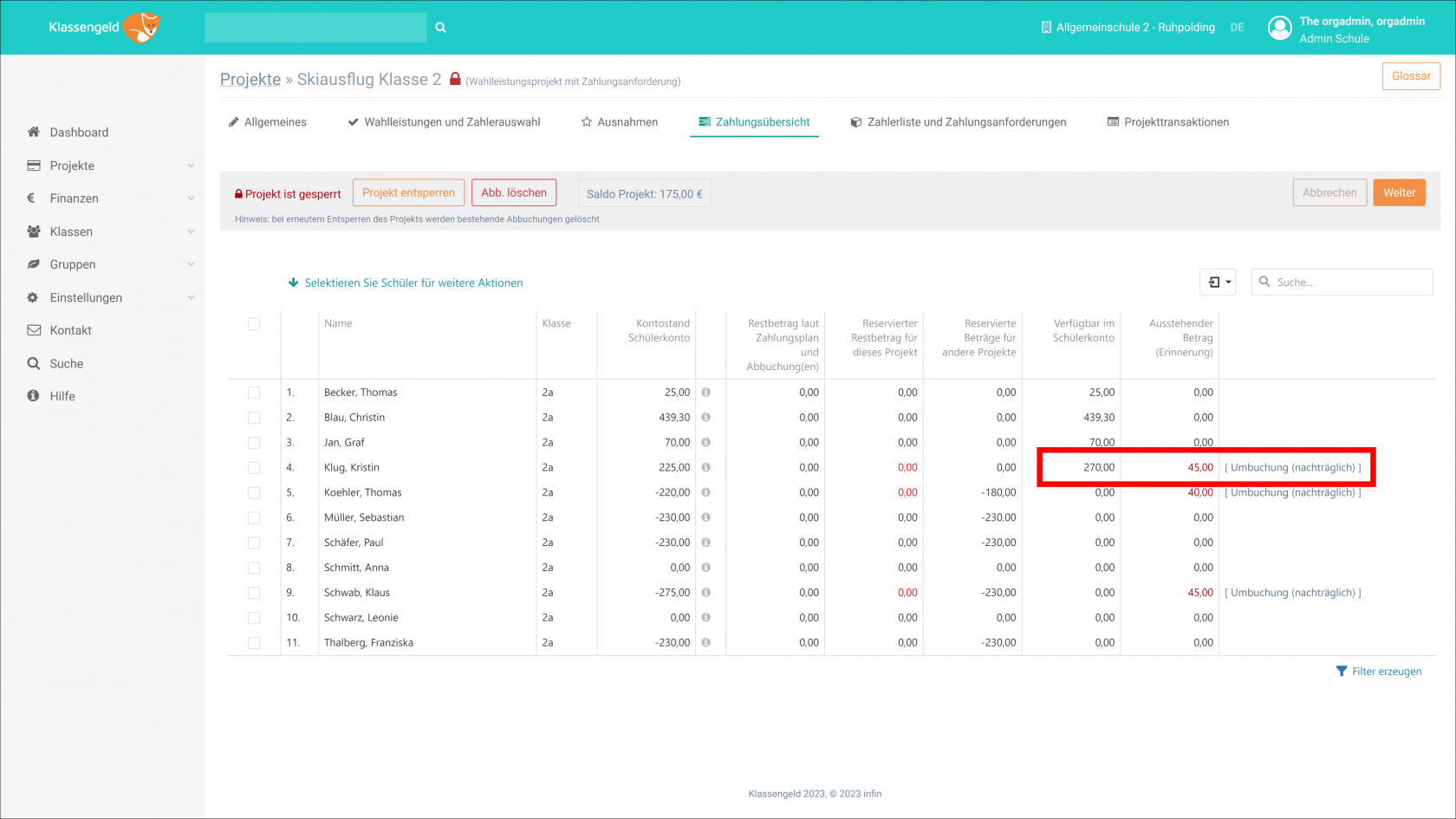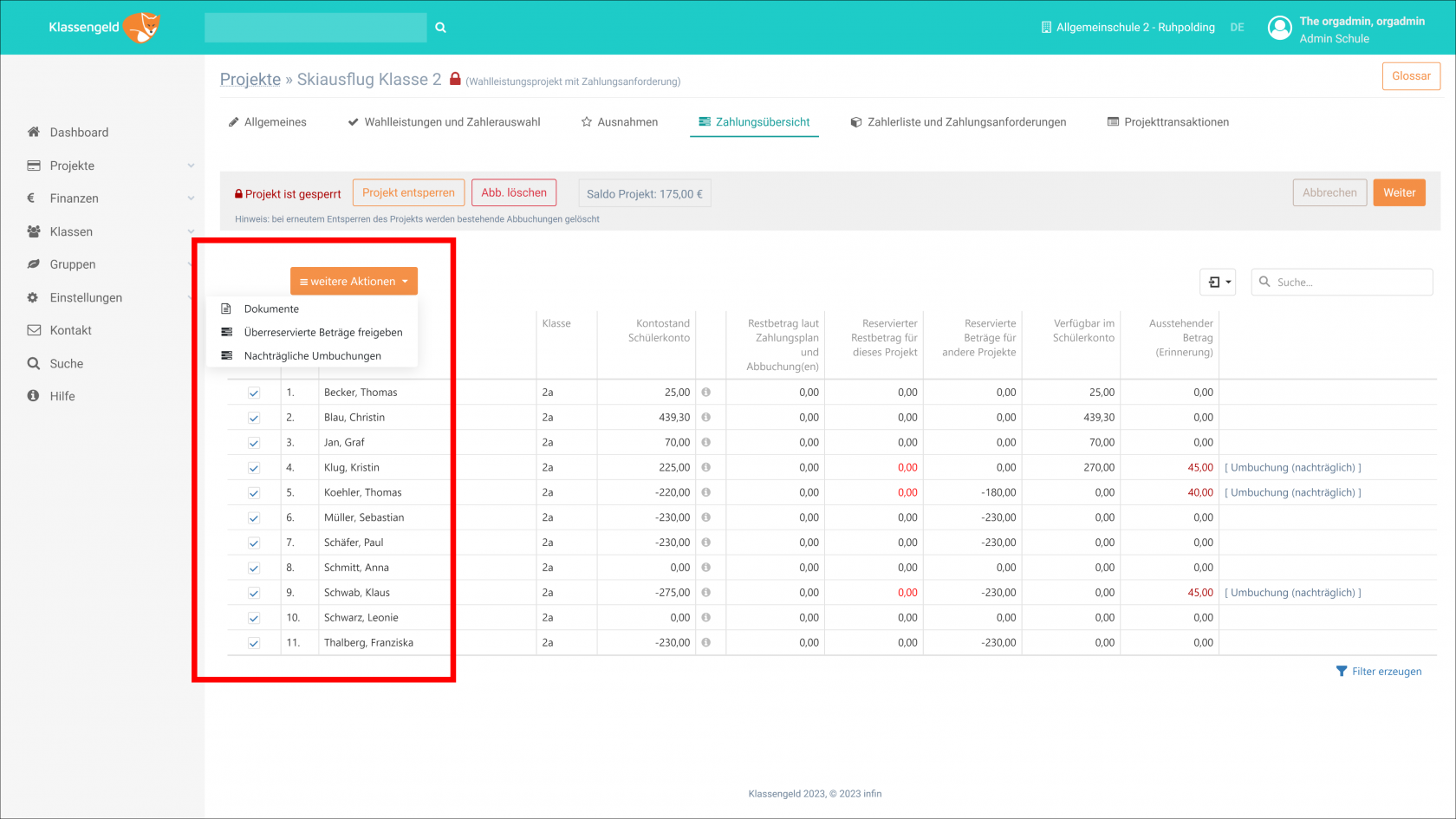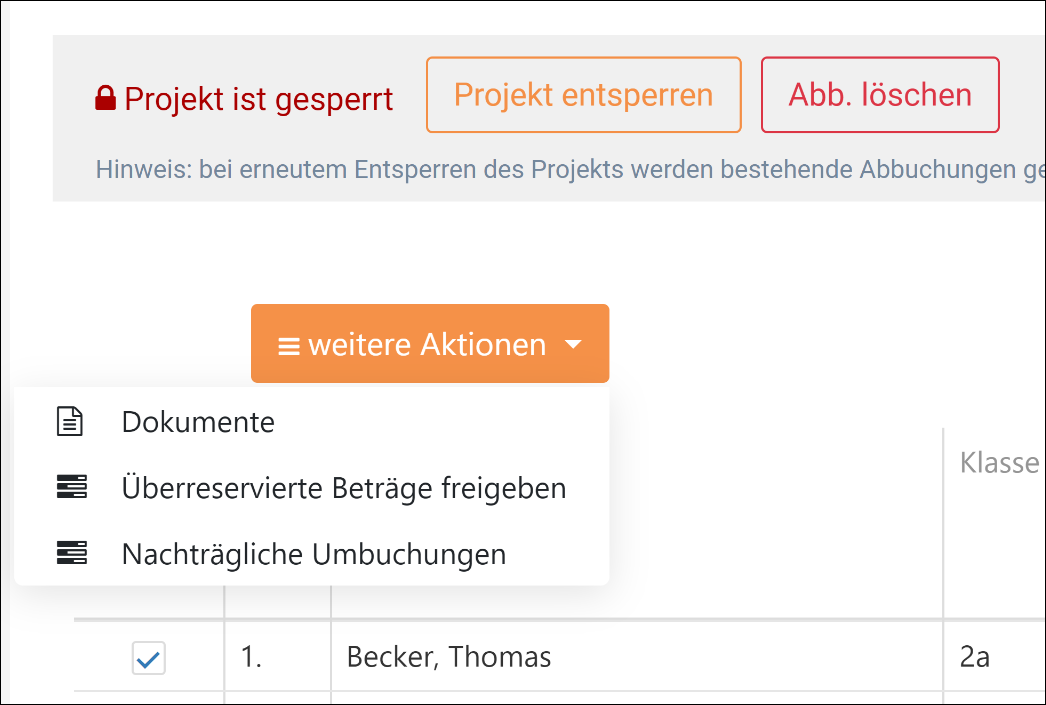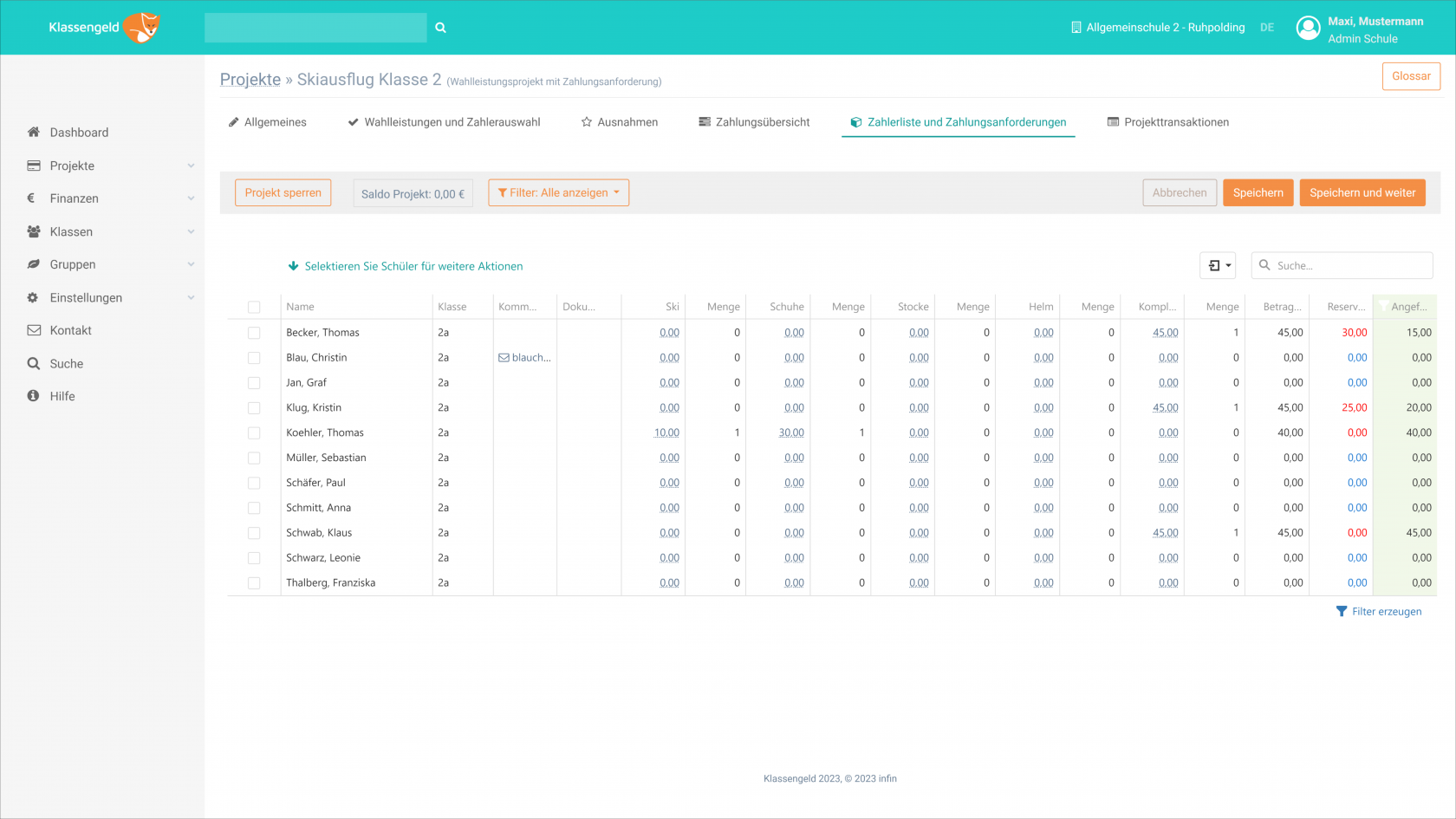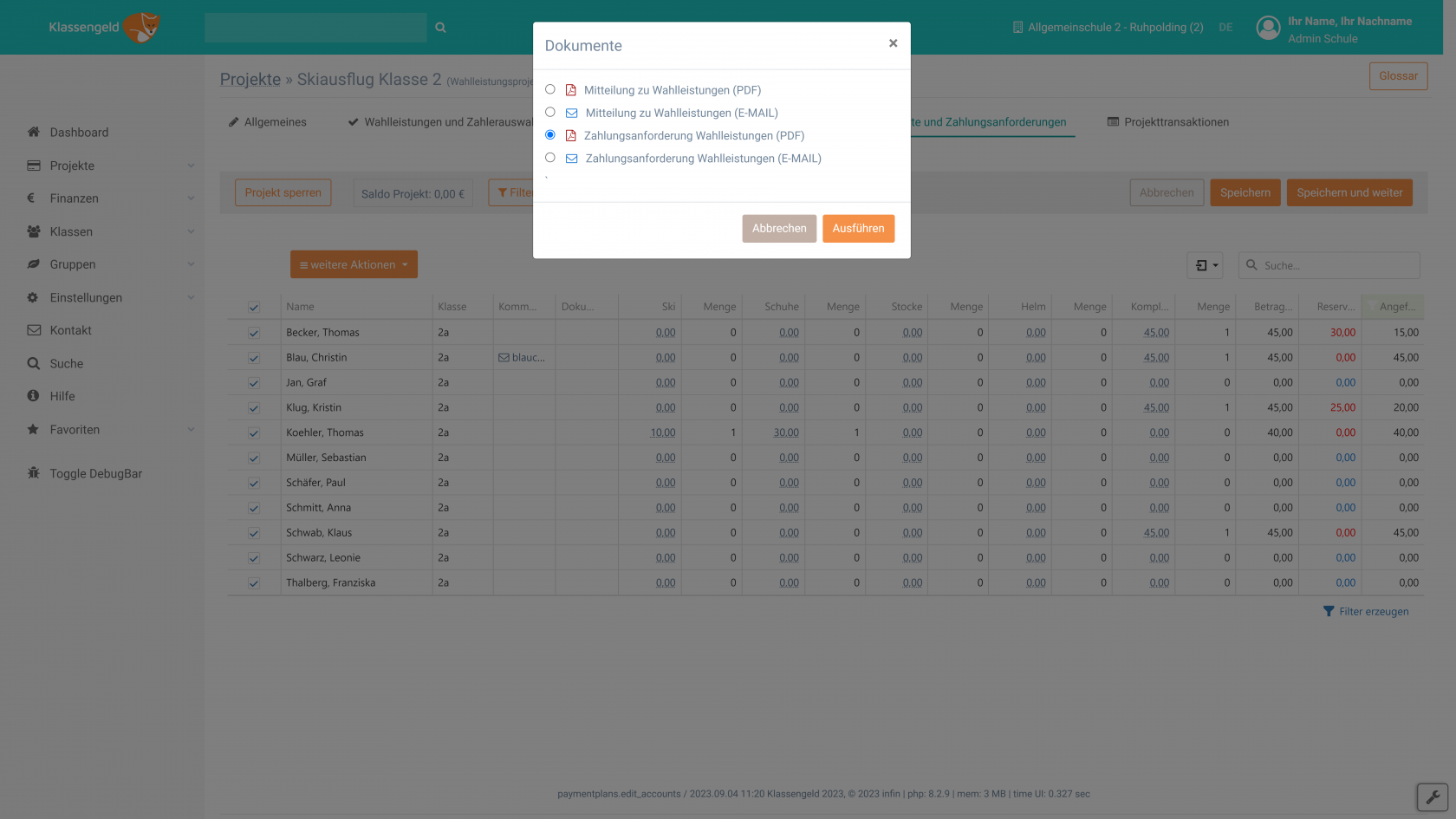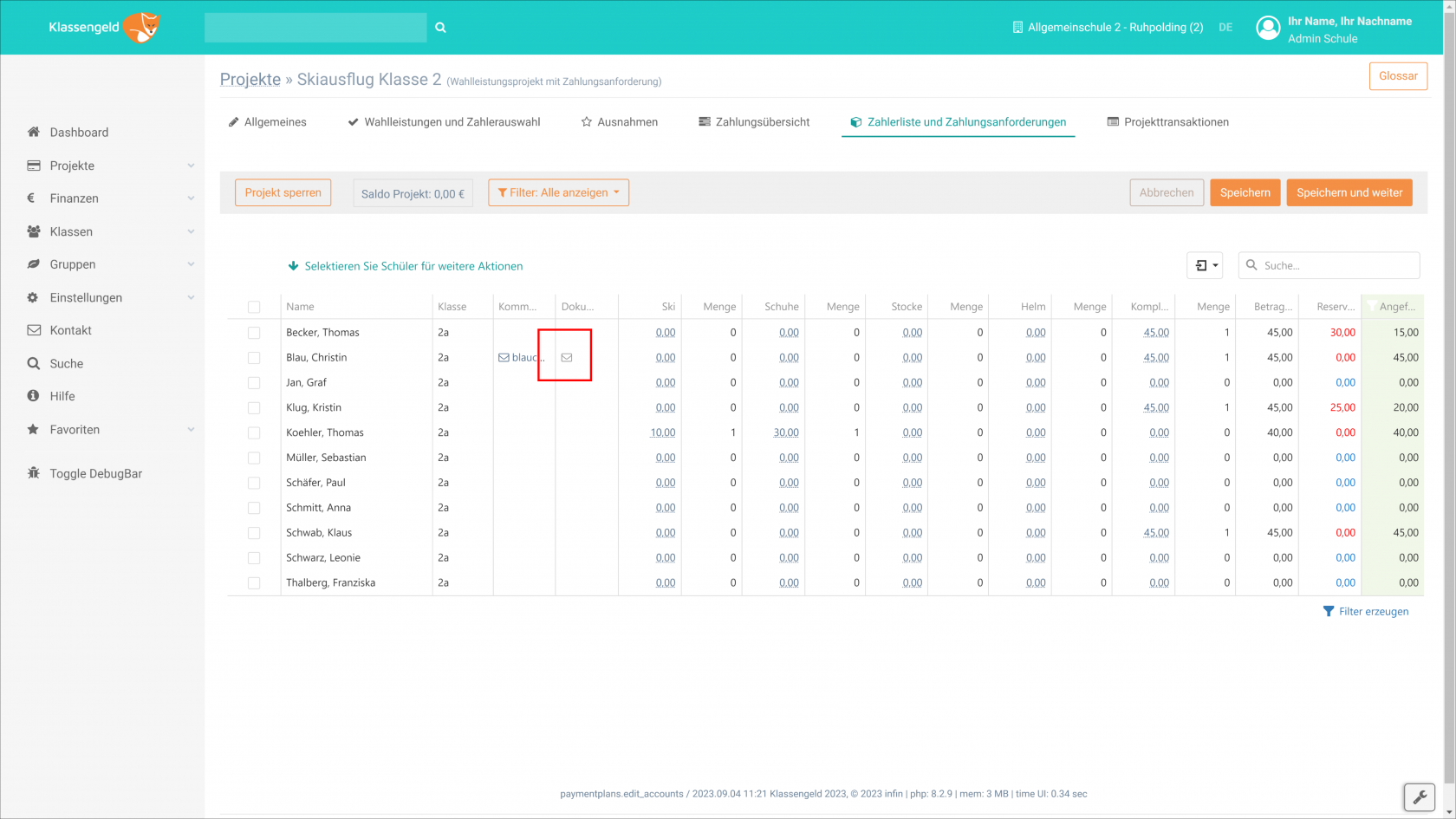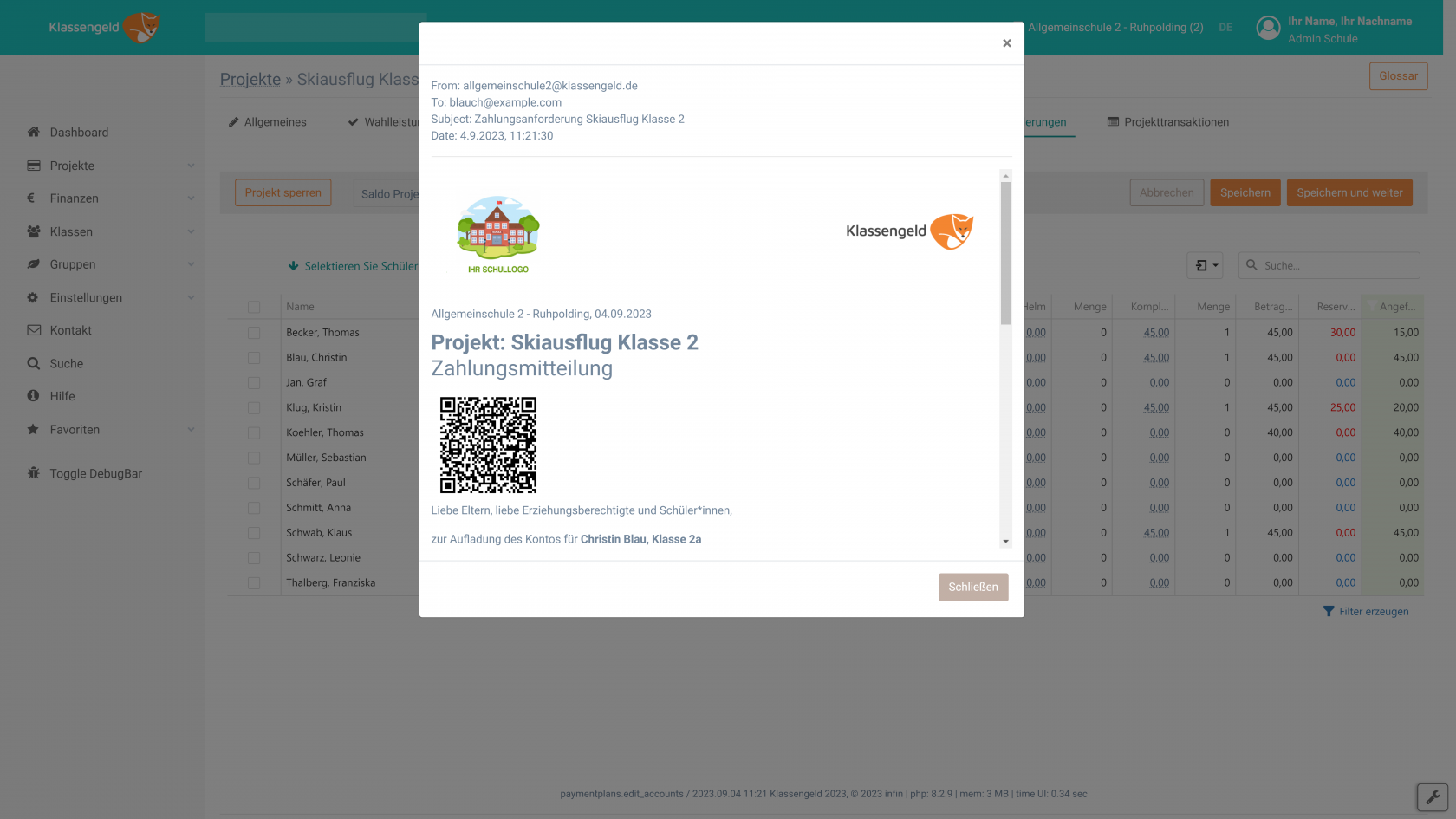Projekttyp: Wahlleistungsprojekt mit Zahlungsanforderung
Wer kann diese Funktion nutzen?
- Admin-Benutzer
- Lehrkräfte
Beschreibung: Ein Wahlleistungsprojekt wird verwendet, wenn Sie zusätzliche Leistungen anbieten möchten. Die Erziehungsberechtigten können einen oder mehrere Dienste im Elternportal auswählen oder auch der Projektleiter kann die Auswahl treffen oder ändern. Sobald die Erziehungsberechtigten eine Auswahl getroffen haben, können Sie die entsprechende Zahlungsanforderung versenden.
Beispiel: Die Finanzierung eines Skiausfluges mit freiwilligen Leistungen (Verleih von Helmen, Skiern oder Stöcken). Die Erziehungsberechtigten können eine, mehrere oder keine der angebotenen Optionen wählen.
Anleitung
Klicken Sie auf die Schaltfläche Neues Projekt erstellen, die Sie im Dashboard oder in der Projektübersicht finden.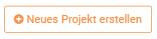
Geben Sie dem Projekt einen Namen, wählen Sie als Projekttyp Wahlleistungsprojekt mit Zahlungsanforderung und klicken Sie auf die Schaltfläche Projekt erstellen.
Der Name ist für die Eltern sichtbar. Wir empfehlen daher einen beschreibenden und verständlichen Namen.
Tipp: Wenn Sie nicht sicher sind, welchen Projekttyp Sie verwenden sollen, können Sie jederzeit den Ratgeber einsehen.
Nachdem Sie das Projekt erstellt haben, landen Sie in der Projektübersicht, wo das neue Projekt orange markiert ist. Klicken Sie auf den Namen, um es zu öffnen.
Registerkarte Allgemeines
Geben Sie die erforderlichen Informationen auf der Registerkarte Allgemeines ein und klicken Sie auf die Schaltfläche Speichern und weiter.
Erläuterung der einzelnen Felder:
Projektname (Pflichtfeld): Der Projektname kann hier bei Bedarf jederzeit geändert werden.
Projekttyp: Nach der Erstellung des Projekts kann der Projekttyp nicht mehr geändert werden. Wenn Sie einen Fehler gemacht haben, müssen Sie das Projekt löschen und ein neues Projekt erstellen.
Kategorie (optional): Kategorien erstellen automatisch Ordner in der Projektliste auf der linken Seite und ermöglichen die Gruppierung von Projekten.
Interne Notiz (optional): Für Erziehungsberechtigte nicht sichtbar. Interne Notizen sind in der Projektübersicht sichtbar, wenn Sie den Mauszeiger über das Informationssymbol neben dem Projektnamen bewegen.
Zusatzinfo zum Projekt (optional): Sie können ein oder mehrere Dokumente jeglicher Art hochladen. Das kann zum Beispiel eine Karte, eine Packliste oder ein Veranstaltungsprogramm sein. Diese sind für die Erziehungsberechtigten im Elternportal sichtbar.
Projektleiter: Verantwortliche Person für das Projekt. Lehrkräfte dürfen keine Projekte für andere Kollegen erstellen. Die Lehrkräfte können nur ihre eigenen Projekte oder die Projekte, für die sie stellvertretend verantwortlich sind, sehen und bearbeiten.
Stellvertreter (optional): Der Stellvertreter kann alles im Projekt bearbeiten, außer das Feld Projektleiter.
Optionale Informationen für die Zahlungsanforderung (optional): Hier können Sie einen beliebigen Text hinzufügen, der in der an die Erziehungsberechtigten gesendeten Zahlungsanforderung enthalten sein wird.
Registerkarte Wahlleistungen und Zahlerauswahl
Geben Sie auf der Registerkarte Wahlleistungen und Zahlerauswahl die verschiedenen Optionen an, aus denen die Eltern wählen können. Sie können so viele Optionen wie nötig hinzufügen.
Auswahl Wahlleistungen pro Zahler
Als Projektleiter müssen Sie entscheiden, ob die Eltern die Möglichkeit haben, keine der Optionen zu wählen, oder ob sie sich zwingend für eine der Optionen entscheiden müssen.
Ein paar Beispiele:
Für einen Skiausflug bieten Sie den Verleih von Skiern, Stöcken und Helm an. Die Eltern haben die Möglichkeit, keine, eine, mehrere oder alle Optionen zu wählen. Wählen Sie: mehrere Leistungen auswählbar.
Bei der gleichen Skifahrt haben Sie zwei verschiedene Preise für den Skilift: einen für Schüler mit einer Saisonkarte und einen für Schüler ohne Saisonkarte. Die Eltern sind verpflichtet, die eine oder andere Option zu wählen. Wählen Sie: genau eine Leistung auswählbar.
Erläuterung der einzelnen Felder:
Zahlungsfrist (Pflichtfeld): Zahlungstermin für die Erziehungsberechtigten.
Sichtbar im Elternportal bis (Pflichtfeld): Frist für die Eltern, eine Auswahl zu treffen. Das Datum sollte vor der Zahlungsfrist liegen.
Zahler (Pflichtfeld): Alle Projektteilnehmer.
Einzelpreis: Preis pro Einheit für jede Position.
Gesamtmenge verfügbar: Die Grenzmenge, die für jede Position verfügbar ist.
Max. Menge pro Person: Die maximale Anzahl, die pro Benutzer ausgewählt werden kann.
Bereits gebuchte Menge: Die Anzahl der Einheiten, die von allen Teilnehmern des Projekts ausgewählt wurden. Die Menge wird in Echtzeit aktualisiert.
Restmenge verfügbar: Die "Gesamtmenge verfügbar" abzüglich der "Bereits gebuchte Menge".
Um die Teilnehmer auszuwählen, klicken Sie auf die Schaltfläche Zahler bearbeiten.
Erweitern Sie die Liste auf der linken Seite und wählen Sie die gewünschten Schüler und Lehrkräfte aus. Klicken Sie auf Schließen.
Klicken Sie auf die Schaltfläche Speichern und weiter.
Registerkarte Ausnahmen
Auf der Registerkarte Ausnahmen können Sie alle Zahler auswählen, die einen abweichenden Betrag zahlen sollen. Der Betrag kann höher oder niedriger sein. Dieser Schritt ist optional, wenn Sie keine Ausnahmen haben, gehen Sie zum nächsten Schritt über.
Sie möchten Ausnahmen hinzufügen? Klicken Sie auf die Schaltfläche Ausnahmen bearbeiten.
Die Liste enthält nur diejenigen, die als Zahler ausgewählt wurden.
Wählen Sie die gewünschten Schüler und Lehrkräfte aus, und klicken Sie auf Schließen.
Die Ausnahmeliste wird erst sichtbar, wenn Sie auf Speichern klicken.
Klicken Sie auf das Bleistiftsymbol, um den Betrag zu ändern.
Der neue Betrag wird orange markiert.
Klicken Sie auf die Schaltfläche Speichern und weiter.
Registerkarte Zahlungsübersicht
Erläuterung der einzelnen Felder:
Betrag laug Zahlungsplan: Der Gesamtbetrag, den der Schüler für das Projekt zahlen muss.
Reservierter Betrag für dieses Projekt: Der Betrag, der für dieses Projekt und diesen Schüler reserviert wurde.
Reservierte Beträge für andere Projekte: Nur zur Information.
Verfügbar im Schülerkonto: Der Saldo des Schülerkontos abzüglich aller reservierten Beträge. Dieser Saldo kann für beliebige Projekte verwendet werden.
Die Registerkarte Zahlungsübersicht dient mehreren Zwecken:
- Sie können überprüfen, ob der Saldo auf den Schülerkonten ausreichend ist, um keine Zahlungsanforderung zu generieren.
- Sie können auch Beträge für das Projekt reservieren, prüfen, wer wie viel bezahlt hat, reservierte Beträge für das Projekt freigeben und Zahlungserinnerungen versenden, sobald das Projekt abgebucht ist.
Reservierungen
Eine ausführlichere Erklärung zu Reservierungen finden Sie hier.
Prüfen Sie in der Spalte Verfügbar im Schülerkonto, ob Beträge verfügbar sind, die Sie für Ihr Projekt blockieren können. Dadurch wird die Zahlungsanforderung nur für die Differenz zwischen dem reservierten Betrag und dem angeforderten Betrag gesendet.
Sie können Beträge für mehrere Schüler gleichzeitig oder für einzelne Schüler reservieren.
Für einen einzelnen Schüler klicken Sie auf [Umbuchung] auf der rechten Seite.
Geben Sie ein, wie viel von dem verfügbaren Betrag Sie für dieses Projekt blockieren möchten. Sie können maximal den angeforderten Betrag (Betrag laut Zahlungsplan) reservieren.
Für alle oder mehrere Schüler markieren Sie die entsprechenden Kästchen und klicken Sie auf weitere Aktionen.
Der angeforderte Betrag wird für alle Teilnehmer reserviert.
Die reservierten Beträge werden unter Reservierter Betrag für dieses Projekt angezeigt. Der Betrag in der Spalte Verfügbar im Schülerkonto wird entsprechend angepasst.
Wenn Sie den Gesamtbetrag des Projekts für einen Schüler reservieren, wird keine Zahlungsanforderung generiert, da das Projekt vollständig mit dem verfügbaren Guthaben auf dem Schülerkonto abgedeckt ist.
Wer hat bezahlt und wie viel?
Der rot/grüne Balken zeigt an, wie viel Prozent des Projekts bereits abgedeckt ist.
Sie wird aus dem angeforderten Gesamtbetrag und den reservierten Beträgen berechnet.
Für alle Projekte mit Zahlungsanforderung werden Überweisungen mit dem korrekten Verwendungszweck automatisch für das entsprechende Projekt reserviert. Nur nicht zugeordnete Überweisungen müssen manuell dem Projekt zugeordnet werden.
Reservierte Beträge freigeben
Wenn sich der Projektbetrag ändert oder ein Schüler nicht mehr am Projekt teilnimmt, ist es möglich, die reservierten Beträge freizugeben.
Wählen Sie die Schüler aus, für die der Betrag freigegeben werden soll, und klicken Sie auf weitere Aktionen.
Versand von Zahlungserinnerungen
Um eine Zahlungserinnerung direkt von einem Projekt aus zu versenden, muss der Betrag zunächst von den Schülerkonten abgebucht werden. (Abbuchung eines Betrags von den Schülerkonten)
Bevor Sie die Zahlungserinnerung verschicken, könnten Sie überprüfen, ob die Schüler, die noch einen ausstehenden Betrag haben, Guthaben auf ihren Schülerkonten haben, das für das Projekt verwendet werden könnte.
Falls Sie zusätzliche Beträge für das Projekt reservieren möchten, klicken Sie auf [Umbuchung (nachträglich)].
Wenn Sie den verfügbaren Betrag nicht für das aktuelle Projekt verwenden möchten, können Sie ihn auf dem Schülerkonto belassen und die Zahlungserinnerung für den gesamten ausstehenden Betrag senden.
Selektieren Sie alle Schüler, klicken Sie auf weitere Aktionen und wählen Sie Dokumente aus.
Wählen Sie aus, ob Sie eine PDF-Datei generieren oder eine E-Mail versenden möchten.
Eine Kopie der E-Mail wird auf der Registerkarte Zahlerliste und Zahlungsanforderung unter der Spalte Dokumente angezeigt.
Alle Überweisungen, die den richtigen Verwendungszweck haben, werden automatisch dem Projekt zugeordnet, auch nachdem der Projektbetrag abgebucht wurde.
Überreservierte Beträge freigeben
Wenn die reservierten Beträge aufgrund von Überzahlungen oder Änderungen des Projektbetrags den angeforderten Betrag überschreiten, ist es möglich, diese Reservierungen freizugeben, sodass das Geld für andere Projekte zur Verfügung steht.
Nachdem der Projektbetrag von den Schülerkonten abgebucht wurde, wählen Sie die entsprechenden Schüler aus und klicken Sie auf weitere Aktionen.
Registerkarte Zahlerliste und Zahlungsanforderungen
Die Registerkarte Zahlerliste und Zahlungsanforderungen enthält eine Liste aller Projektteilnehmer sowie die Kontrollkästchen zur Auswahl der verschiedenen Optionen. Wenn ein Elternteil eine Auswahl im Elternportal trifft, wird diese Liste automatisch aktualisiert. Der Projektleiter (oder sein Stellvertreter) kann bei Bedarf ebenfalls Auswahlen treffen oder ändern. Die Änderungen werden auch in das Elternportal übernommen.
Vergessen Sie nicht, die Erziehungsberechtigten darüber zu informieren, dass sie eine Auswahl treffen müssen. Wählen Sie dazu alle Teilnehmer aus, klicken Sie auf weitere Aktionen und wählen Sie Dokumente. Sie können entweder eine PDF-Datei erstellen oder eine E-Mail versenden.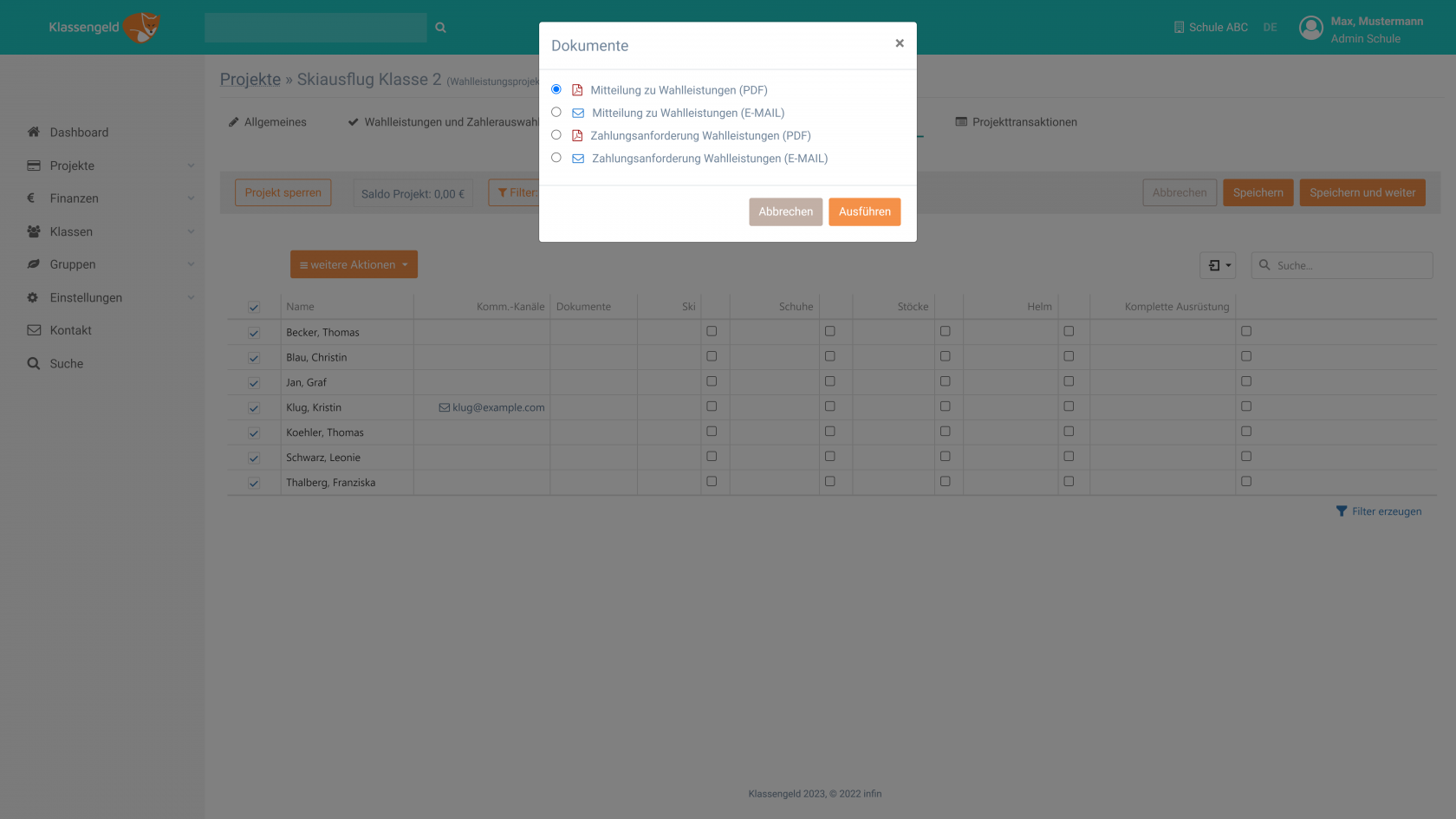
Wenn die Eltern im Elternportal eine Auswahl treffen, haben sie die Möglichkeit, gleichzeitig die Zahlungsanforderung herunterzuladen. 
Sobald die Frist für die Auswahl erreicht ist, können die Erziehungsberechtigten keine Änderungen mehr über das Elternportal vornehmen. Sie können nun die Zahlungsaufforderung senden.
Wählen Sie die Schüler aus, klicken Sie auf weitere Aktionen und selektieren Sie Dokumente. Sie können entweder eine PDF-Datei erstellen oder eine E-Mail versenden.
Wenn Sie PDF auswählen, wird eine neue Browser-Registerkarte mit allen PDFs geöffnet.
Wenn Sie E-Mail wählen, wird unter der Spalte Dokumente ein Briefumschlagsymbol angezeigt. Dies ist eine Kopie jeder gesendeten E-Mail. Klicken Sie auf das Symbol, um die einzelnen E-Mails zu öffnen. Das heißt, wenn ein Schüler beispielsweise zwei registrierte E-Mail-Adressen hat, werden zwei Umschläge angezeigt.
Registerkarte Projekttransaktionen
Die Projekttransaktionen werden in einem separaten Beitrag erläutert.
Beträge von Schülerkonten abbuchen
Das Projekt ist nun vollständig. Sobald der Zahlungstermin erreicht ist, können Sie den Betrag von den Schülerkonten abbuchen.
Feldbeschreibungen
Registerkarte: Allgemeines
Projektname (Pflichtfeld): Der Projektname kann hier bei Bedarf jederzeit geändert werden.
Projekttyp: Nach der Erstellung des Projekts kann der Projekttyp nicht mehr geändert werden. Wenn Sie einen Fehler gemacht haben, müssen Sie das Projekt archivieren und ein neues Projekt erstellen.
Interne Notiz (optional): Für Erziehungsberechtigte nicht sichtbar. Interne Notizen sind in der Projektübersicht sichtbar, wenn Sie den Mauszeiger über das Informationssymbol neben dem Projektnamen bewegen.
Kategorie (optional): Kategorien erstellen automatisch Ordner in der Projektliste auf der linken Seite und ermöglichen die Gruppierung von Projekten.
Zusatzinfo zum Projekt (optional): Sie können ein oder mehrere Dokumente jeglicher Art hochladen. Das kann zum Beispiel eine Karte, eine Packliste oder ein Veranstaltungsprogramm sein. Diese sind für die Erziehungsberechtigten im Elternportal sichtbar.
Projektleiter: Verantwortliche Person für das Projekt. Lehrkräfte dürfen keine Projekte für andere Kollegen erstellen. Die Lehrkräfte können nur ihre eigenen Projekte oder die Projekte, für die sie stellvertretend verantwortlich sind, sehen und bearbeiten.
Stellvertreter (optional): Der Stellvertreter kann alles im Projekt bearbeiten, außer das Feld Projektleiter.
Optionale Informationen für die Zahlungsanforderung (optional): Hier können Sie einen beliebigen Text hinzufügen, der in der an die Erziehungsberechtigten gesendeten Zahlungsanforderung enthalten sein wird.
Registerkarte: Wahlleistungen und Zahlerauswahl
Zahlungsfrist (Pflichtfeld): Zahlungstermin für die Erziehungsberechtigten.
Sichtbar im Elternportal bis (Pflichtfeld): Frist für die Eltern, eine Auswahl zu treffen. Das Datum sollte vor der Zahlungsfrist liegen.
Zahler (Pflichtfeld): Alle Projektteilnehmer.
Registerkarte: Zahlungsübersicht
Betrag laug Zahlungsplan: Der Gesamtbetrag, den der Schüler für das Projekt zahlen muss.
Reservierter Betrag für dieses Projekt: Der Betrag, der für dieses Projekt und diesen Schüler reserviert wurde.
Reservierte Beträge für andere Projekte: Nur zur Information.
Verfügbar im Schülerkonto: Der Saldo des Schülerkontos abzüglich aller reservierten Beträge. Dieser Saldo kann für beliebige Projekte verwendet werden.
Registerkarte: Ausnahmen
Ausnahmen (optional): Die Zahler, die einen abweichenden Betrag zahlen sollen, der höher oder niedriger sein kann.
Registerkarte: Projekttransaktionen
Die Projekttransaktionen werden in einem separaten Beitrag erläutert.