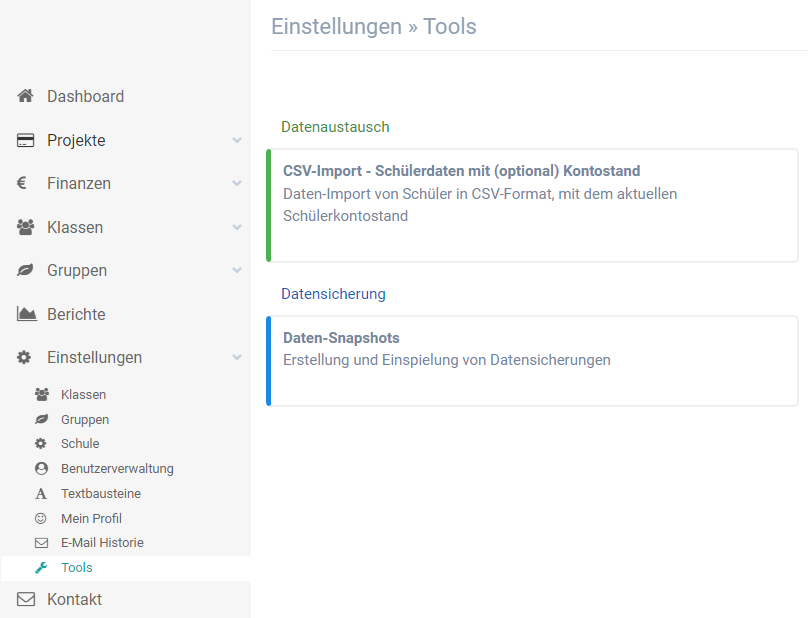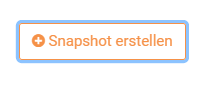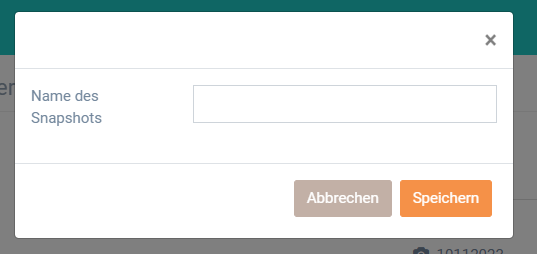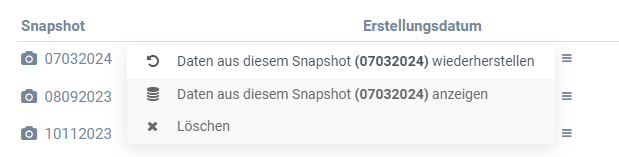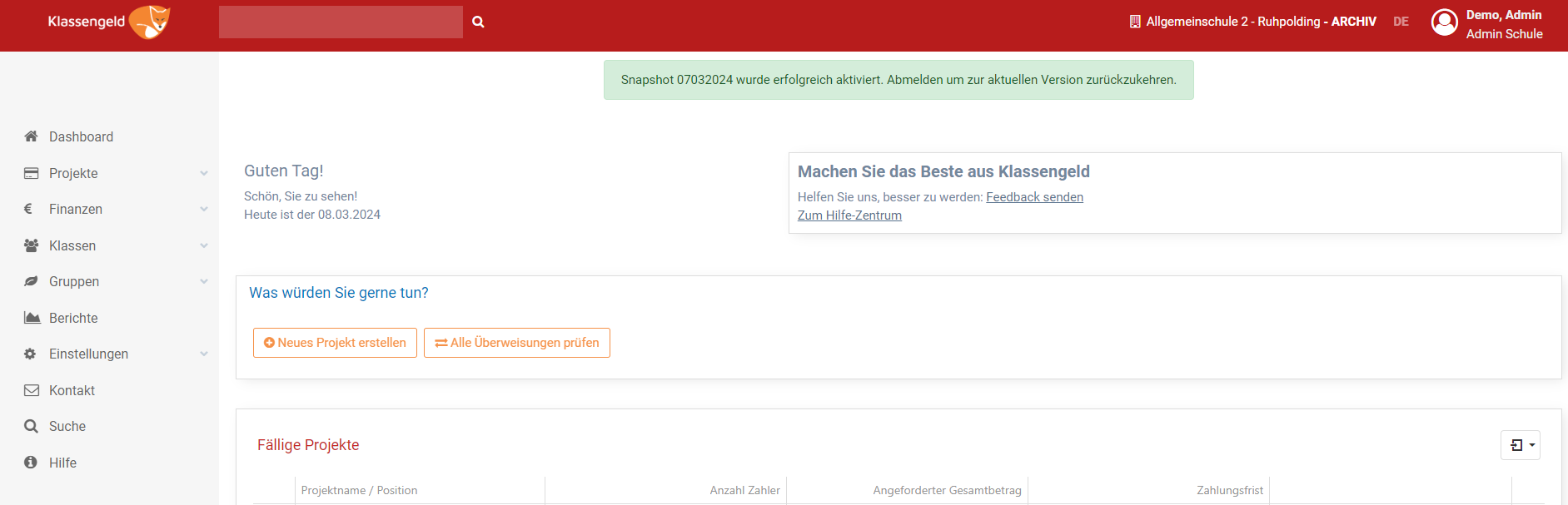Datensicherung: Snapshots
Wer kann diese Funktion nutzen?
- Admin-Benutzer
- Lehrkräfte
Die Berechtigungen zur Nutzung von Snapshots stehen nicht automatisch jedem Administrator zur Verfügung. Für die entsprechenden Zugriffsrechte senden Sie bitte eine E-Mail an support@klassengeld.de, in der Sie uns mitteilen, welche Administratoren diese Berechtigung erhalten sollen.
Benutzer, die über dieses Recht verfügen, werden in der Benutzerverwaltung durch ein Kamerasymbol gekennzeichnet.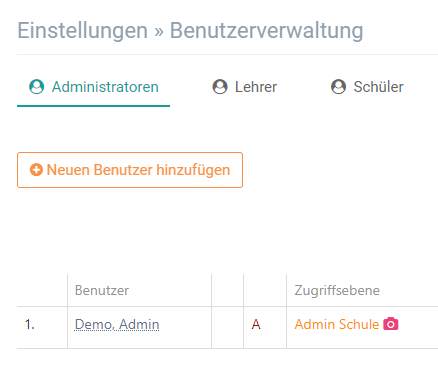
Ein Snapshot ist eine zeitpunktbezogene Kopie der Daten. Er erlaubt es Benutzern, die Daten in dem Zustand wiederherzustellen oder anzuzeigen, wie sie zum Zeitpunkt des Snapshots vorlagen. Diese Funktion kann für Sicherungs- oder Referenzzwecke genutzt werden.
So erstellen Sie einen Snapshot
Gehen Sie zu Einstellungen>Tools und klicken Sie auf Daten-Snapshots.
Klicken Sie auf die Schaltfläche Snapshot erstellen.
Geben Sie einen beliebigen Namen für den Snapshot ein und klicken Sie auf Speichern.
So stellen Sie einen Snapshot wieder her
Klicken Sie auf das Menü neben dem Snapshot, den Sie wiederherstellen möchten.
Wählen Sie die erste Option: Daten aus diesem Snapshot (Name des Snapshots) wiederherstellen.
Sie werden gefragt, ob Sie sicher sind, dass Sie fortfahren möchten, da alle Informationen in der Schule überschrieben werden. Diese Aktion kann nicht rückgängig gemacht werden.
Nachdem Sie auf OK geklickt haben, öffnet sich ein weiteres Fenster, in das Sie den Namen des Shapshots eingeben müssen.
Es ist möglich, dass Sonderzeichen und Leerzeichen im Originalnamen durch andere Zeichen ersetzt werden. Geben Sie daher den Namen des Snapshots genau so ein, wie er in diesem Fenster angezeigt wird.
Nachdem Sie den Namen eingegeben und auf OK geklickt haben, wird der Shapshot wiederhergestellt.
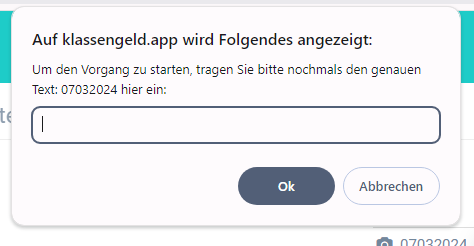
So öffnen Sie einen Snapshot zur Informationsabfrage
Klicken Sie auf das Menü neben dem Snapshot, den Sie öffnen möchten.
Wählen Sie die Option: Daten aus diesem Snapshot (Name des Snapshots) anzeigen
Wenn Sie einen Snapshot öffnen, werden keine aktuellen Informationen überschrieben.
Alle vorgenommenen Änderungen in dieser Ansicht werden nicht gespeichert und gehen verloren, sobald Sie sich abmelden.
Anhand der roten Kopfzeile anstelle der gewöhnlichen grünen Farbe erkennen Sie, dass der Snapshot geöffnet wurde.
Melden Sie sich ab, um den Snapshot zu schließen.
So löschen Sie einen Snapshot
Klicken Sie auf das Menü neben dem Snapshot, den Sie löschen möchten.
Wählen Sie die Option: Löschen